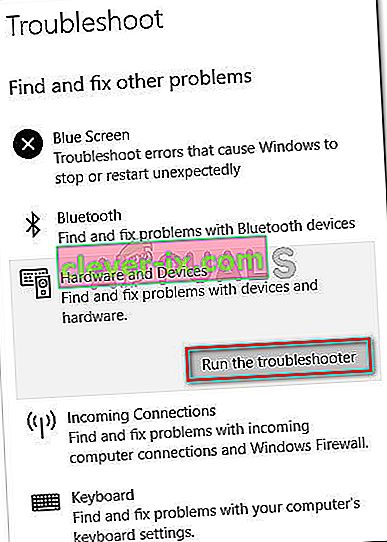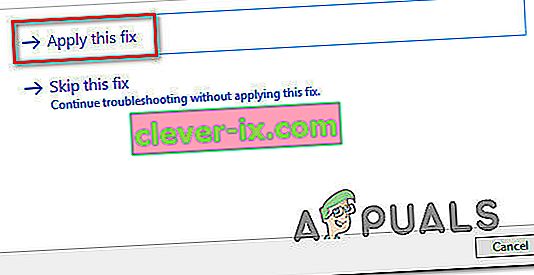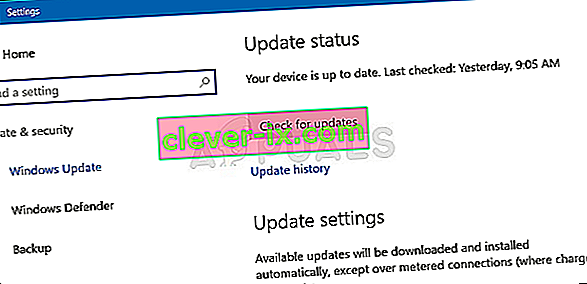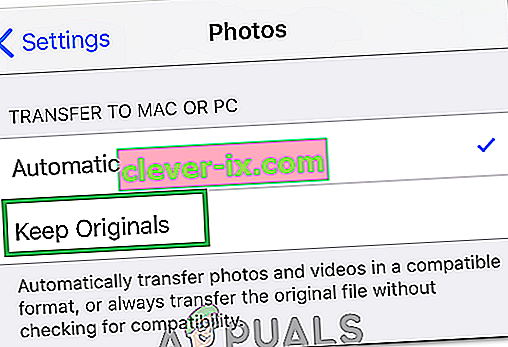Številni uporabniki sistema Windows so se po prejemu napake 0x80070141 obrnili na nas z vprašanji : Naprava je nedosegljiva, ko poskuša izvesti določena dejanja. Poročajo, da se koda napake v večini primerov pojavi v primerih, ko poskuša uporabnik odpreti, kopirati ali premakniti datoteko JPEG iz naprave za shranjevanje v računalnik. Izkazalo se je, da težava ni izključna za določeno različico sistema Windows, saj se pojavlja v sistemih Windows 7, Windows 8.1 in Windows 10.

Kaj povzroča napako 0x80070141 (Naprava je nedosegljiva)?
To kodo napake smo analizirali tako, da smo pregledali različna poročila uporabnikov, pregledali uradno dokumentacijo in preizkusili različne popravke, ki so priporočljivi za to težavo. Izkazalo se je, da se to posebno sporočilo o napaki pojavlja v več različnih scenarijih. Tu je ožji seznam možnih krivcev, ki bi lahko bili odgovorni za napako:
- Napaka File Explorerja - na podlagi številnih poročil uporabnikov se zdi, da se koda napake lahko pojavi tudi v primerih, ko je File Explorer napačen in ne more vzdrževati stabilne povezave z zunanjo pomnilniško napravo. V tem primeru bi morali težavo odpraviti tako, da zaženete orodje za odpravljanje težav s strojno opremo in napravami.
- Napačna / nezadostna vrata USB - možno je, da se koda napake vrne, ker eno od obeh priključnih vrat ni pravilno vstavljeno ali ker uporabljena vrata USB niso zadostna. Če je ta scenarij uporaben, ga lahko popravite z drugimi vrati USB za povezavo zunanje naprave za shranjevanje z računalnikom.
- Zastarela različica iTunes - še en možen vzrok, ki bi lahko olajšal napako v primerih, ko uporabnik poskuša kopirati datoteke iz naprave iOS v sistem Windows, je zastarela različica iTunes. Več prizadetih uporabnikov je poročalo, da jim je težavo uspelo odpraviti s posodobitvijo različice iTunes na najnovejšo.
- Hitri popravek ni nameščen - ker je težavo lahko povzročila tudi napaka sistema Windows 10, je Microsoft izdal sprotni popravek za to težavo. Če želite to izkoristiti, morate le namestiti vse čakajoče posodobitve in posodobiti svoj OS.
- Datoteka / pot je prevelika - druga možnost je, da napako povzroča nenavadno veliko ime ali pot datoteke. Ker Windows ne more obdelati datotek z imenom ali potjo, ki presega 256 znakov, morate skrajšati pot, da odpravite težavo.
- Prenosni protokol ni MTP - če poskušate kopirati datoteke iz naprave Android, je verjetno, da vidite napako, ker protokol prenosa ni nastavljen na MTP. V tem primeru bi morali težavo odpraviti tako, da spremenite nastavitve povezave Android USB tako, da se poveže kot medijska naprava.
Če se trenutno trudite razrešiti isto sporočilo o napaki, boste v tem članku našli več različnih navodil za odpravljanje težav. Spodaj boste našli zbirko morebitnih popravkov, ki so jih drugi uporabniki v podobni situaciji uspešno uporabili za odpravo napake 0x80070141. Vsak od teh metod potrdi, da je učinkovit vsaj en prizadeti uporabnik.
Za najboljše rezultate vam svetujemo, da sledite spodnjim metodam v istem vrstnem redu, kot smo jih razporedili. Razvrstili smo jih po učinkovitosti in težavnosti. Sčasoma bi morali naleteti na popravek, ki bo težavo uspešno odpravil, ne glede na krivca, ki ga povzroča.
1. način: Zagon orodja za odpravljanje težav s strojno opremo in napravami
Izkazalo se je, da lahko do te težave pride zaradi napake File Explorerja, zaradi katere vaš OS ne more vzpostaviti stabilne povezave z zunanjo pomnilniško napravo. Preden raziščete druge strategije popravil, zaženite vodnik za odpravljanje težav, tako da zagotovite, da Windows težave ne more rešiti samodejno.
Številnim prizadetim uporabnikom je težavo uspelo rešiti preprosto z zagonom orodja za odpravljanje težav s strojno opremo in napravami. Ta pripomoček bo v vaši napravi preiskal morebitne težave, ki so že zajete v strategijah popravila, in priporočil izvedljivo rešitev, če odkrijete težavo.
Tu je kratek vodnik za zagon orodja za odpravljanje težav s strojno opremo in napravami :
- Odprli Run pogovorno okno s pritiskom na Windows tipko + R . Ko vstopite v okno Zaženi, vnesite » ms-settings: odpravljanje težav « in pritisnite Enter, da odprete zavihek Odpravljanje težav na zavihku Nastavitve .

- Ko prispete na zavihek Odpravljanje težav , se pomaknite navzdol do razdelka Poišči in odpravi druge težave in kliknite Strojna oprema in naprave . Nato v novo prikazanem kontekstnem meniju kliknite Zaženi orodje za odpravljanje težav .
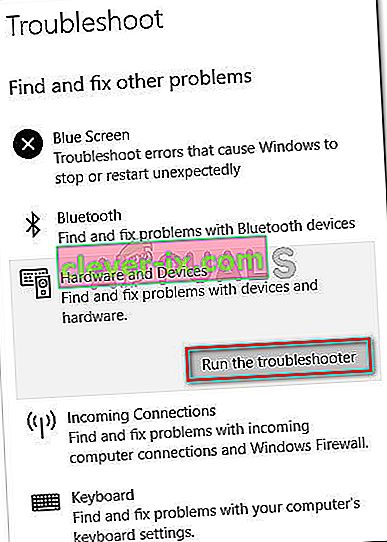
- Ko se orodje za odpravljanje težav zažene, potrpežljivo počakajte, da se faza preiskave konča. Če najdete izvedljivo strategijo popravila, kliknite Uporabi ta popravek, da jo uveljavite.
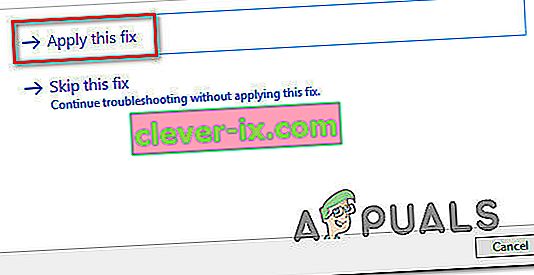
- Po uveljavitvi popravka znova zaženite računalnik in preverite, ali je težava odpravljena ob naslednjem zagonu sistema.
Če se pri poskusu kopiranja predstavnostnih datotek iz zunanje naprave za shranjevanje še vedno prikaže napaka 0x80070141 (Naprava je nedosegljiva) , se pomaknite navzdol do naslednje metode spodaj.
2. način: Znova se povežite z drugimi vrati USB (če je primerno)
Kot so poročali nekateri prizadeti uporabniki, se ta težava lahko pojavi tudi v primerih, ko uporabniki poskušajo kopirati datoteke iz zunanje naprave z nestabilno povezavo. Eden najverjetnejših vzrokov za to težavo so situacije, ko eno od obeh priključnih vrat ni pravilno povezano.
Možno je tudi, da ste napravo priključili na delno delujoča vrata USB, ki nimajo dovolj moči, da bi podprli nalogo.
Nekateri uporabniki, pri katerih imamo tudi napako 0x80070141, so poročali, da jim je težavo uspelo odpraviti tako, da so napravo odklopili z vrat USB in jo povezali z drugimi vrati.
OPOMBA: Če poskušate kopirati datoteke iz starejše naprave (na primer tradicionalne kamere), jo poskusite povezati z USB 2.0 namesto s 3.0, saj se težava lahko pojavi tudi zato, ker naprava nima potrebnih gonilnikov za funkcijo na povezavi USB 3.0.
Če ste zunanjo napravo znova povezali z drugimi vrati in še vedno naletite na isto sporočilo o napaki,
3. način: Posodobite iTunes na najnovejšo različico (če je primerno)
Če poskušate kopirati nekaj iz naprave Apple (iTunes, iPad, iPod) v računalnik s sistemom Windows, obstaja verjetnost, da se težava dogaja zaradi močno zastarele različice iTunes. Več prizadetih uporabnikov je poročalo, da jim je uspelo odpraviti težavo, potem ko so iTunes posodobili na najnovejšo različico, ki je na voljo.
Če želite posodobiti iTunes, odprite aplikacijo v računalniku in v traku na vrhu kliknite gumb Pomoč , nato kliknite Preveri, ali so na voljo posodobitve .
 Sledite navodilom na zaslonu, da dokončate posodobitev, nato znova zaženite računalnik in preverite, ali lahko kopirate datoteke, ki prej niso uspele.
Sledite navodilom na zaslonu, da dokončate posodobitev, nato znova zaženite računalnik in preverite, ali lahko kopirate datoteke, ki prej niso uspele.
Če še vedno naletite na napako 0x80070141 tudi po posodobitvi iTunes ali ta način ni veljal za vaš scenarij, se pomaknite navzdol do naslednje metode spodaj.
4. način: Namestite vse čakajoče posodobitve sistema Windows (če je primerno)
Čeprav nismo mogli natančno določiti posodobitve, se zdi, da je Microsoft že izdal hitri popravek za to težavo. Več uporabnikov je poročalo, da koda napake 0x80070141 ni več obstajala, ko so poskušali kopirati slikovne datoteke iz zunanje naprave, kar je še en dokaz, da je bila težava že popravljena.
Če želite izkoristiti hitri popravek, boste morali namestiti vsako čakajočo posodobitev, dokler ne posodobite sistema Windows. Tu je hiter vodnik za namestitev vsake posodobitve sistema Windows, ki čaka:
- Pritisnite tipko Windows + R, da se odpre pogovorno okno Zaženi. Nato vnesite »ms-settings: windowsupdate« in pritisnite Enter, da odprete zavihek Windows Update v aplikaciji Settings .

- Ko vstopite na zaslon za posodobitev WIndows, kliknite Preveri, ali so na voljo posodobitve, in počakajte, da se skeniranje konča.
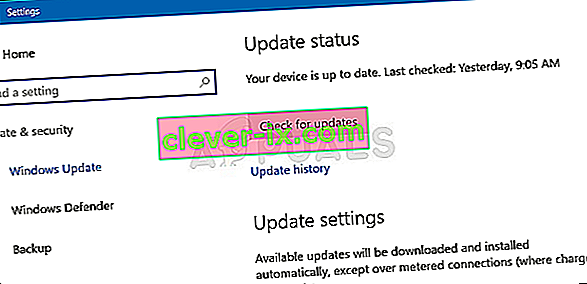
- Ko je začetno skeniranje končano, sledite navodilom na zaslonu, da namestite vsako čakajočo posodobitev, dokler različica sistema Windows ni posodobljena.
Opomba: Če čakate na veliko posodobitev, boste verjetno pozvani, da se znova zaženete, preden so nameščene vse posodobitve. V tem primeru sledite navodilom, vendar se ob naslednjem zagonu vrnite na ta zaslon in namestite preostale posodobitve.
- Po namestitvi vsake posodobitve znova zaženite računalnik in preverite, ali lahko kopirate isto datoteko, ki je prej sprožila napako 0x80070141 .
Če še vedno naletite na isto sporočilo o napaki, se pomaknite do naslednje metode spodaj.
5. način: Skrajšanje imena datoteke (če je primerno)
Kot so ugotovili nekateri uporabniki, se napaka 0x80070141 lahko pojavi tudi zaradi nekaterih omejitev imen datotek Windows. Razlog, da vidite to napako, je morda v tem, da Windows poskuša upravljati datoteko z nenavadno dolgo potjo ali imenom datoteke.
Če je ta scenarij uporaben, ga lahko edino izvedljivo popravi tako, da preimenuje zadevno datoteko, tako da ostane pod omejitvijo 256 znakov. To najlažje storite z uporabo File Explorerja, da se pomaknete do datoteke, ki je ni mogoče kopirati, z desno miškino tipko kliknite nanjo in izberite Preimenuj.

Ko datoteko preimenujete v krajše ime, znova poskusite znova in preverite, ali je težava odpravljena.
Če še vedno vidite isto napako 0x80070141, se pomaknite navzdol do naslednje metode spodaj.
6. način: Povezava kot medijska naprava (MTP)
Če naletite na napako 0x80070141 med poskusom kopiranja datotek v sistem Windows iz naprave Android, je verjetno, da vidite napako, ker je protokol za prenos »Povezan kot kamera«.
Več različnih uporabnikov, ki so se prav tako srečali s to težavo, je poročalo, da jim je uspelo težavo rešiti po spremembi protokola prenosa v ' Connected as a Media Device '. Ko so to storili in poskusili znova, so lahko datoteke brez težav kopirali.
Če želite protokol prenosa spremeniti v »Povezan kot medijska naprava (MTP)«, preprosto povlecite prenose z vrha zaslona in videli bi podrobnosti o trenutni povezavi USB. Ko vidite ta meni, preprosto izberite Media Device (MTP) in morali bi biti pripravljeni.

7. način: Spreminjanje nastavitve prenosa
V nekaterih primerih je treba v napravi iPhone / iOS znova konfigurirati nekatere nastavitve, ki se včasih lahko rešijo te težave. Zato sledite spodnjim navodilom za ponovno konfiguriranje nastavitev prenosa.
- Odklenite svojo napravo iOS in se pomaknite do nastavitev.
- Pojdite v »Fotografije« in se pomaknite navzdol, dokler ne vidite možnosti » Prenos v Mac ali PC «.
- Kliknite nanjo in izberite možnost »Ohrani izvirnike« namesto samodejne.
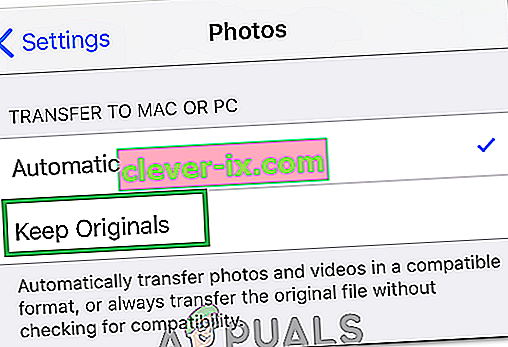
- Preverite, ali težava še vedno obstaja.