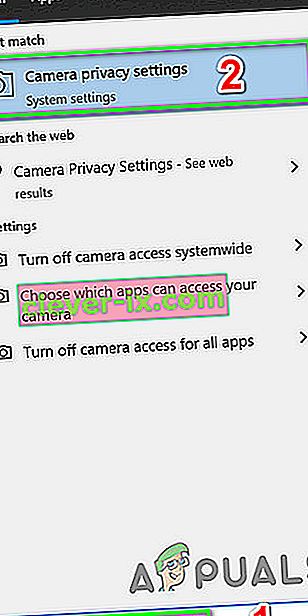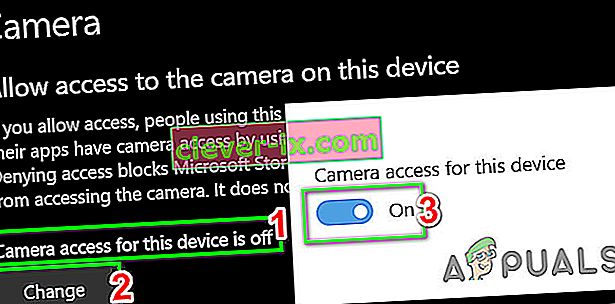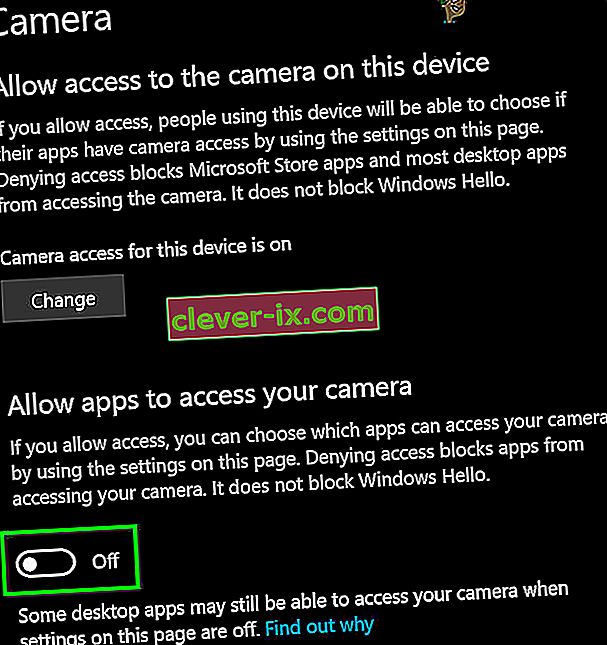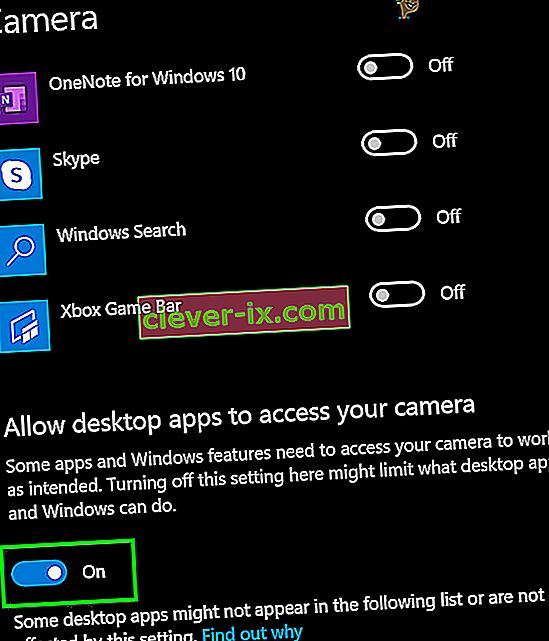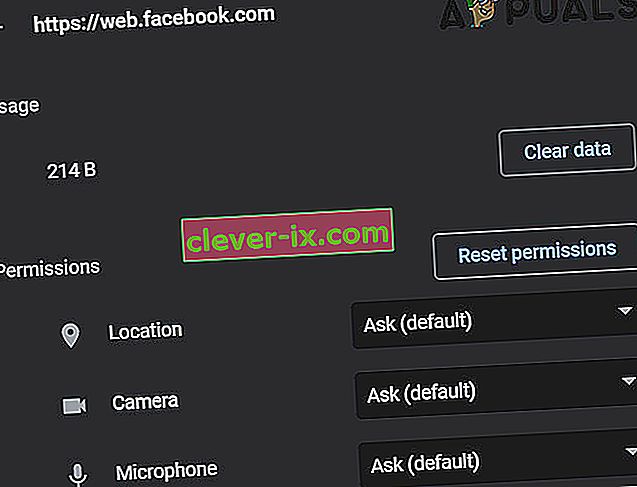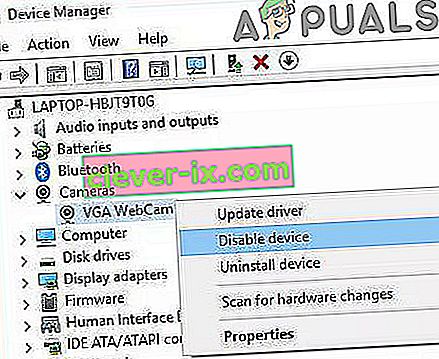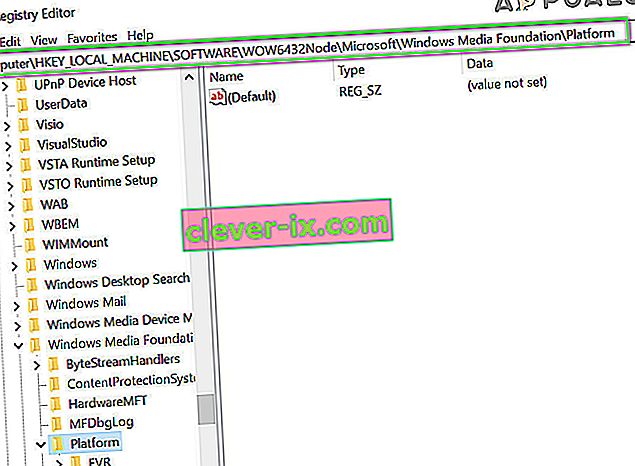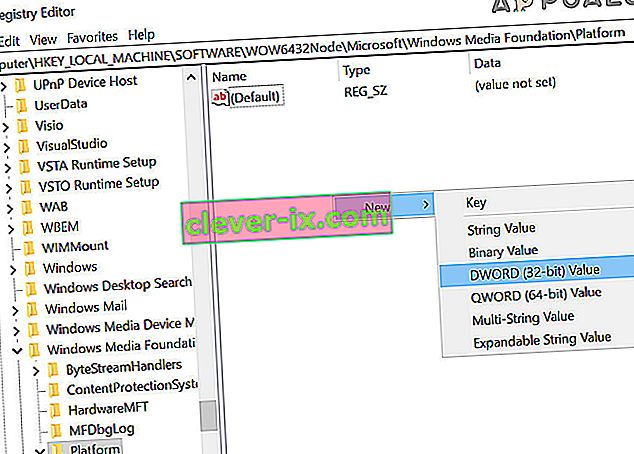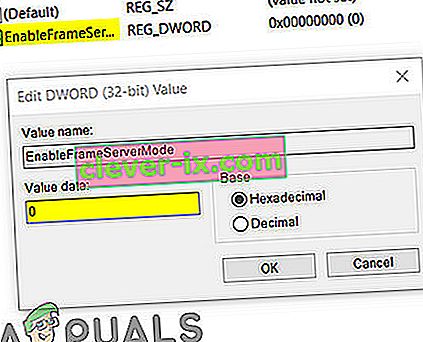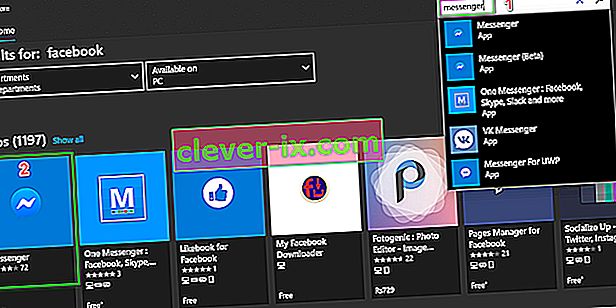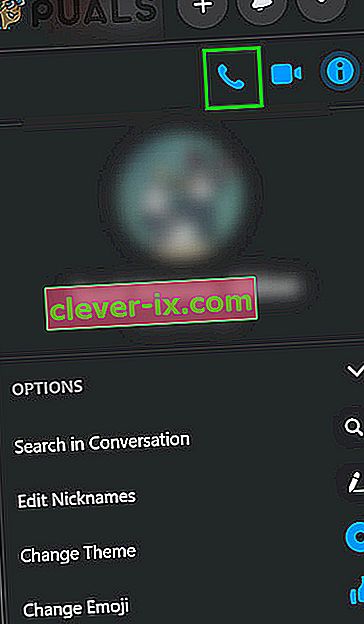Facebook prikaže napako pri dostopu do strojne opreme predvsem zato, ker ne more dostopati do kamere ali mikrofona v računalniku. To se zgodi predvsem zaradi dovoljenj in nezdružljivosti brskalnika ali zastarelih gonilnikov sistema Windows / sistema. Težavo lahko povzročijo tudi naprave, gonilniki ali aplikacije v sporu. Uporabniki se s to težavo soočijo, ko želijo opraviti video klic iz Facebook messengerja (v spletnem brskalniku), vendar tega ne storijo. To je vrženo sporočilo o napaki:
"Napaka pri poskusu dostopa do kamere in / ali mikrofona: Napaka pri dostopu do strojne opreme."

To je zelo pogosta težava, ki jo običajno rešimo z omogočanjem dovoljenj v računalniku. Če so dovoljenja že tam, to verjetno pomeni, da je prišlo do težave z brskalnikom ali drugimi moduli programske opreme. Preden se poglobimo v druge tehnične rešitve, bomo najprej preučili nekaj osnovnih rešitev in korakov za odpravljanje težav.
Najprej, da izključite kakršno koli težavo s strojno opremo, preverite, ali druge aplikacije za video klice, kot so Skype, Hangouts, Zoom itd., Dobro delujejo. Poskrbite tudi, da je vaš brskalnik posodobljen na najnovejšo različico, in poskusite osvežiti Facebook stran s pritiskom na F5, da izključite morebitne začasne napake v komunikaciji. Poleg tega razmislite o tem, da onemogočite protivirusni program ali izklopite požarni zid in uporabite način brez beleženja zgodovine ali zasebno v brskalniku ali izbrišete podatke brskalnika.
1. rešitev: Dovolite uporabo mikrofona in kamere v nastavitvah zasebnosti
Windows 10 je zelo dobro uveljavil nastavitve zasebnosti, v katerih aplikacije ne smejo dostopati do določenih funkcij in virov sistema Windows, dokler jih uporabnik ne dovoli. Če je dostop do mikrofona in kamere onemogočen v nastavitvah zasebnosti vašega sistema, lahko naletite na napako dostopa do strojne opreme . V tem primeru lahko težavo reši omogočanje dostopa brskalnika za uporabo mikrofona in fotoaparata.
- Pritisnite tipko Windows in vnesite Nastavitve zasebnosti kamere . Nato v rezultatih iskanja kliknite Nastavitve zasebnosti kamere .
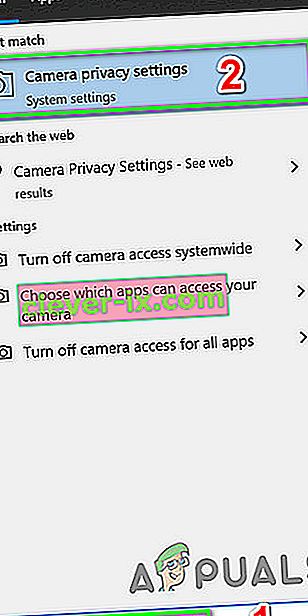
- Če fotoaparat Dostop za te naprave je onemogočeno , nato kliknite na gumb Change in preklopi stikalo za Omogočeno .
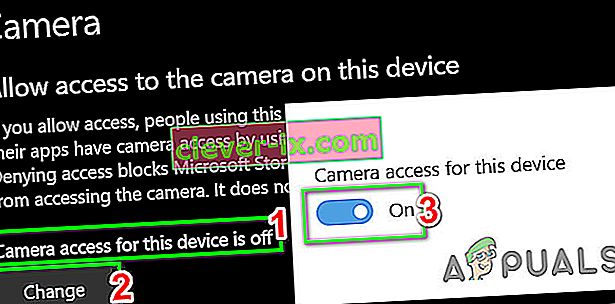
- Zdaj preverite pod naslovom Dovoli aplikacijam dostop do vaše kamere in če je možnost Onemogočena , jo omogočite .
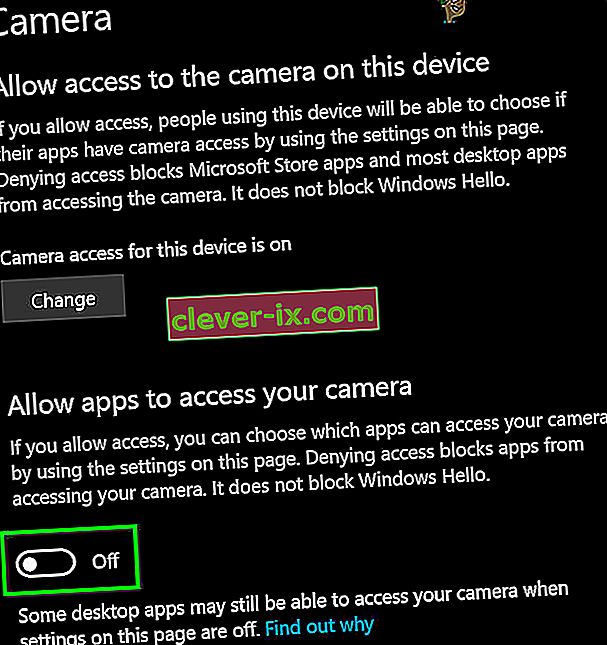
- Nato se pod naslovom Izberite, katere aplikacije Microsoft Store lahko dostopajo do vaše kamere, pomaknite navzdol in poiščite svojo aplikacijo (če uporabljate trgovinsko aplikacijo, kot je Messenger) in ji dovolite dostop do kamere.
- Zdaj omogočite možnost Dovoli namiznim aplikacijam dostop do nastavitev fotoaparata.
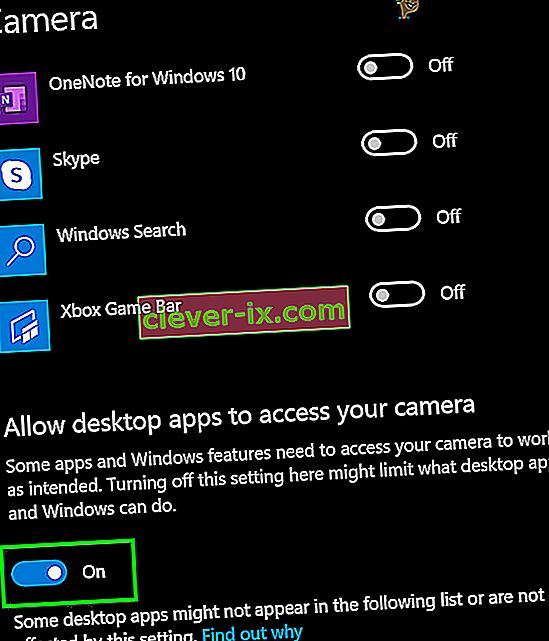
- Ponovite iste korake za mikrofon . Odprite Facebook in preverite, ali zdaj deluje dobro.
2. rešitev: ponastavite dovoljenja za spletno mesto
Vaš brskalnik uporablja dovoljenja spletnega mesta za upravljanje dostopa do različnih virov. Če katero od teh dovoljenj ni pravilno konfigurirano za Facebook, lahko naletite na obravnavano napako. Tu lahko težavo rešite s ponastavitvijo dovoljenj za spletno mesto. Za Chrome sledite spodnjim korakom:
- V naslovni vrstici brskalnika na levi strani naslova Facebook kliknite ikono ključavnice in nato Nastavitve spletnega mesta .

- Zdaj pred dovoljenji kliknite Ponastavi dovoljenja .
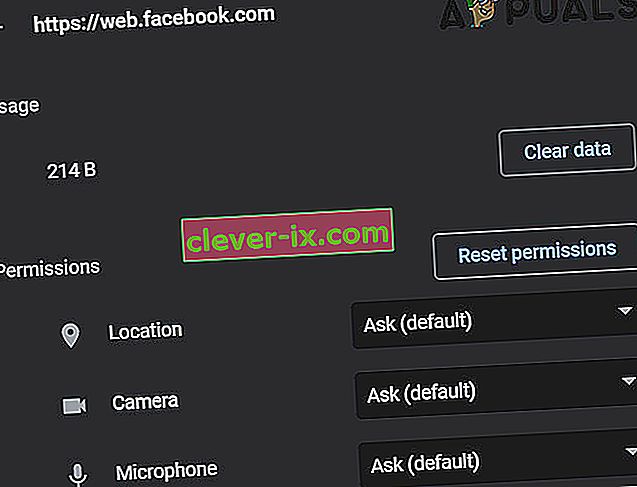
- Znova zaženite Chrome in odprite Facebook. Če vas prosimo za dostop do kamere in mikrofona, jim dovolite in preverite, ali deluje dobro.
3. rešitev: Posodobite gonilnike sistema Windows in sistema
Zastareli Windows in sistemski gonilniki so glavni vzrok številnih sistemskih težav. Če zastarela različica sistema Windows ali sistemski gonilnik ni združljiva s spletnim mestom Facebook, lahko povzroči trenutno napako pri dostopu do strojne opreme . Glede na pogoje lahko težavo reši posodobitev sistema Windows in sistemskih gonilnikov.
- Posodobite sistem Windows na najnovejšo različico.
- Nato posodobite sistemske gonilnike. Dobro je, da na spletnem mestu prodajalca poiščete najnovejšo različico sistemskih gonilnikov, zlasti gonilnikov za fotoaparat in mikrofon.
- Po posodobitvi sistema Windows in sistemskih gonilnikov vklopite računalnik in preverite, ali je težava s Facebookom odpravljena.
4. rešitev: Odstranite sporne programe
Če kateri koli od virov ni na voljo spletnemu mestu brskalnika / Facebooka zaradi aplikacije tretje osebe, bo spletno mesto Facebook povzročilo napako pri dostopu do strojne opreme. Programi drugih proizvajalcev se izvajajo vzporedno z brskalnikom. Če želite izključiti kakršen koli spor v programski opremi, bi bilo dobro očistiti zagonski sistem Windows.
- Očistite sistem (če želite izključiti težave z gonilniki, se lahko zaženete v varnem načinu).
- Zdaj odprite Facebook in z messengerjem preverite, ali je sporočilo o napaki izginilo.
- Če je, poiščite in odstranite sporne programe. Dve takšni aplikaciji sta Corel Video Maker in Messenger Beta .
Če imate težave z diagnosticiranjem, katera aplikacija je lahko v sporu, lahko omogočite programe po skupinah in dokler se napaka ne prikaže znova. Nato ga lahko zožite, katera aplikacija je povzročila težavo.
5. rešitev: Onemogočite konfliktne naprave
Če obstajajo naprave, ki povzročajo težave pri delovanju fotoaparata / mikrofona, kot je naprava Bluetooth ali sekundarna kamera, Facebook morda ne bo mogel dostopati do kamere in bo zato prikazal napako Hardware Access. V tem primeru lahko težavo reši onemogočanje dodatnih naprav, kot so dodatne kamere ali mikrofoni, ki jih ne uporabljate.
- Kliknite gumb Windows in v iskalno polje sistema Windows vnesite Device Manager . Nato v rezultatih iskanja kliknite Upravitelj naprav .

- Zdaj razširite kategorijo osumljene naprave. Nato poiščite in z desno miškino tipko kliknite napravo, za katero sumite, da je ustvarila težavo, in kliknite Onemogoči napravo .
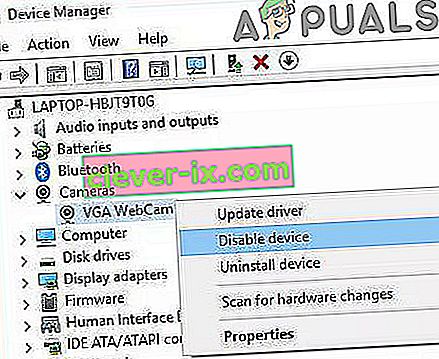
- Problematične naprave so lahko naprave Bluetooth, sekundarne kamere, IR senzorji, sekundarni mikrofon itd. Vendar ne pozabite, da onemogočanje teh naprav lahko povzroči druge vrste težav, kot je invalidnost sistema Windows Hello itd. Te lahko vedno znova vklopite, če to ne ne deluje.
6. rešitev: Znova namestite problematične gonilnike
Windows ima svojo knjižnico vgrajenih gonilnikov. Napaka v strojni opremi se lahko pojavi, kadar katera od zahtevanih naprav, tj. Fotoaparata in mikrofona, uporablja neodvisen gonilnik ali zastarelega gonilnika. Glede na okoliščine lahko težavo odpravite z odstranitvijo problematičnega gonilnika in namestitvijo združljivega gonilnika Windows.
- Odprite Device Manager (Upravitelj naprav), poiščite in z desno miškino tipko kliknite svojo kamero (ki je lahko v razdelku Kamere, Zvok, krmilniki video posnetkov in iger ali Slikovne naprave) in nato kliknite Odstrani napravo .

- Označite tudi kljukico Izbriši gonilniško programsko opremo za to napravo .

- Zdaj kliknite gumb Odstrani in znova zaženite sistem.
- Po ponovnem zagonu mora naprava samodejno namestiti privzete gonilnike. V nasprotnem primeru odprite Device Manager in kliknite Scan for Hardware Spremembe .

- Ponovite isti postopek za vaš mikrofon .
- Zdaj odprite Facebook s pomočjo brskalnika in preverite, ali deluje dobro.
7. rešitev: Ustvarjanje ključa EnableFrameServerMode v registru
Windows Registry je osrednje vozlišče za vse konfiguracije in nastavitve vašega sistema. Tudi nekatere nastavitve, ki niso na voljo nikjer v operacijskem sistemu, lahko upravljate s pomočjo registra. Če vam do zdaj nič ni pomagalo, poskusimo rešiti težavo z registrom, da rešimo težavo z dostopom do strojne opreme.
Opozorilo : Nadaljujte na lastno odgovornost, saj urejanje registra zahteva določeno raven strokovnega znanja in če ne bo pravilno izvedeno, boste na koncu povzročili večno škodo na svojem sistemu.
- Preden nadaljujete z rešitvami, varnostno kopirajte svoj register. Pritisnite Windows + R, vnesite Regedit in pritisnite Enter.
- Pomaknite se do naslednje poti:
Računalnik \ HKEY_LOCAL_MACHINE \ SOFTWARE \ WOW6432Node \ Microsoft \ Windows Media Foundation
- V levem podoknu okna registra izberite ključ platforme . Če ključa platforme ni, ga ustvarite (z desno miškino tipko kliknite Windows Media Foundation in izberite Novo> Ključ ga poimenujte kot Platforma).
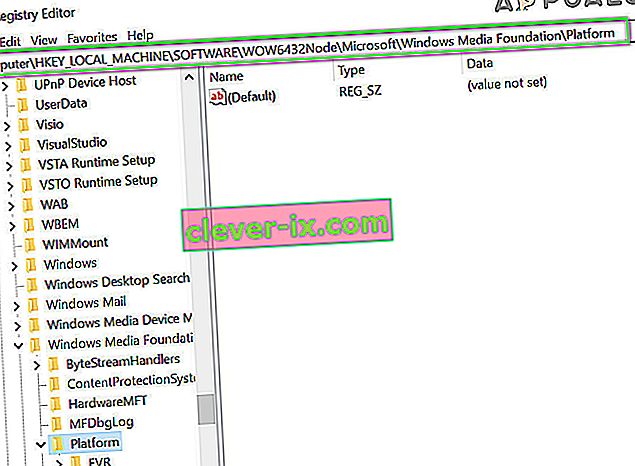
- Zdaj v desnem podoknu okna registra z desno miškino tipko kliknite prazno območje in nato miškin kazalec premaknite nad Novo in izberite DWORD (32-bit) Vrednost
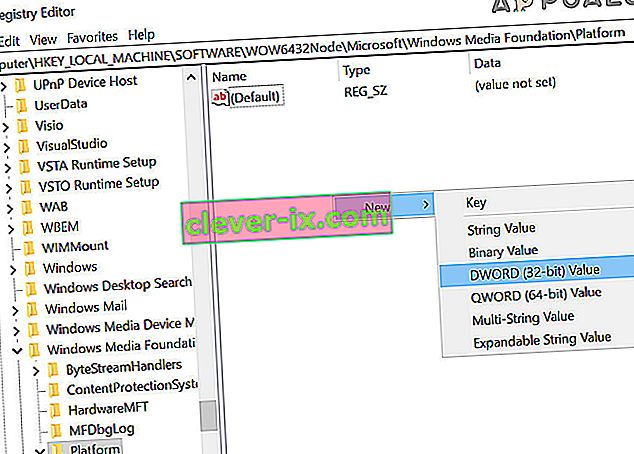
- Zdaj preimenujte novi ključ v EnableFrameServerMode in izberite njegovo vrednost kot nič .
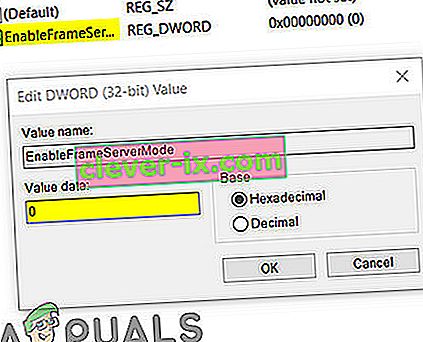
- Po shranjevanju sprememb zapustite urejevalnik registra in znova zaženite sistem.
- Po ponovnem zagonu s svojim brskalnikom odprite Facebook in preverite, ali ni odkrita napaka pri dostopu do strojne opreme.
8. rešitev: Uporabite aplikacijo Microsoft Store Messenger
Windows Store ima svojo knjižnico številnih priljubljenih aplikacij. Če imate težave z uporabo Facebook Messengerja v brskalniku in še vedno ne morete delovati, lahko težavo rešite z uporabo aplikacije Trgovina Windows.
- Odprite trgovino Microsoft Store in v zgornjem desnem kotu kliknite Iskanje in vnesite Messenger .
- V rezultatih iskanja kliknite Messenger (objavil Facebook).
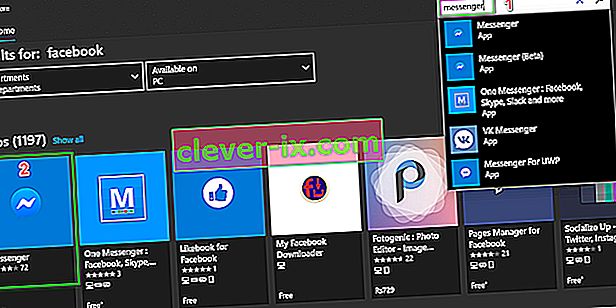
- Kliknite gumb Pridobi in nato gumb Namesti . Počakajte, da se postopek namestitve zaključi.
- Zdaj zaženite aplikacijo Messenger in za prijavo uporabite svoje poverilnice .
- Poskusite opraviti video klic prek na novo nameščene aplikacije, da preverite, ali je težava odpravljena.
9. rešitev: Poskusite z drugim brskalnikom
Težavo s strojno opremo Facebook lahko povzroči napaka v vašem brskalniku. Vsak brskalnik ima začasne konfiguracije in shrambo, shranjene poleg namestitvenih datotek. Če je katera od teh poškodovana ali nepopolna, boste imeli težave, kot je obravnavana. Če želite to izključiti, poskusite uporabiti drug brskalnik.
- Prenesite in namestite drug brskalnik. Vendar ne pozabite, če imate težave z brskalnikom, ki temelji na kromu, kot je Chrome, lahko naletite na isto napako, če uporabite drug brskalnik na osnovi kroma. V tem primeru poskusite uporabiti brskalnik, ki ne temelji na kromu, kot je Mozilla Firefox.
- Zdaj zaženite novo nameščeni brskalnik in odprite Facebook, da preverite, ali je začel dobro delovati.
10. rešitev: Začnite glasovni klic in nato preklopite na video klic
Če vam do zdaj še nič ni uspelo, potem obstaja rešitev, s katero lahko video klice opravite v spletnem brskalniku, če se pri tem pojavi napaka strojne opreme. Najprej bomo začeli glasovni klic in ga nato preklopili na video klic.
- V brskalniku odprite Facebook in izberite stik, ki ga želite poklicati.
- Nato s stikom začnite glasovni klic .
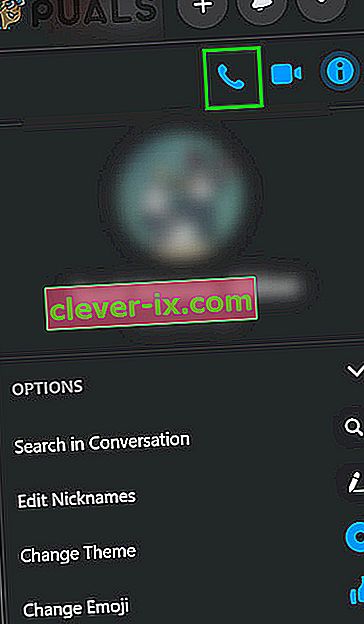
- Po vzpostavitvi glasovnega klica, ko se obe osebi slišita , kliknite ikono kamere, da preklopite na video klic .
- Če poskušate vzpostaviti skupinski klic, naj uporabniki po vzpostavitvi glasovnega klica preklopijo kamero enega za drugim, da začnejo video klic.
Če imate še vedno težave, ponastavite brskalnik ali poskusite z drugo aplikacijo / platformo, kot je Skype.