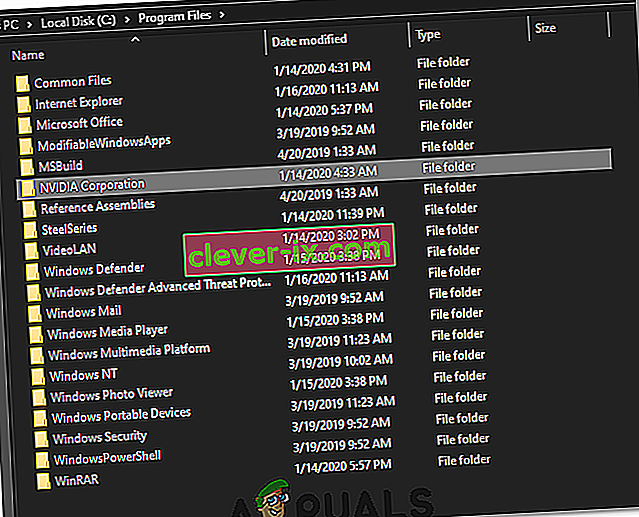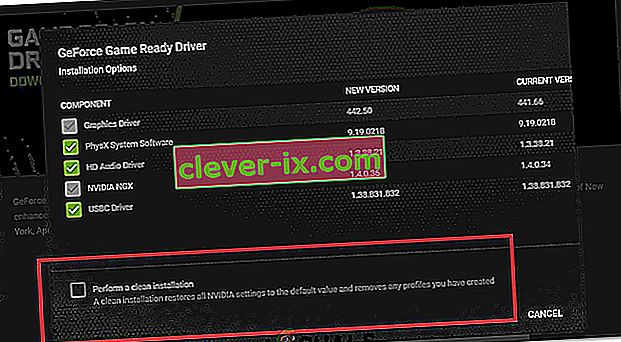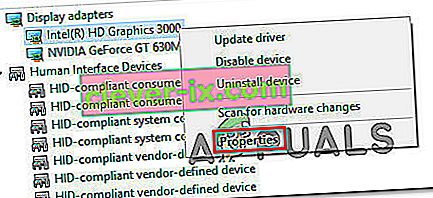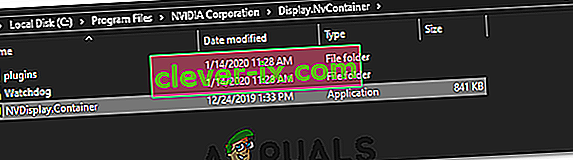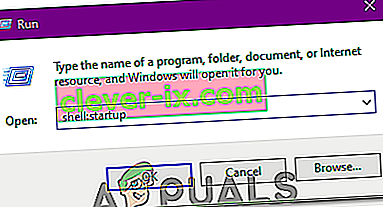Uporabniki, ki imajo v svojih računalnikih nameščeno grafično kartico Nvidia, so vedno imeli možnost prilagoditi določene grafične nastavitve z uporabo nadzorne plošče Nvidia. Vendar se včasih pojavi težava, kjer nadzorne plošče Nvidia ni nikjer in to je vsekakor težava.
Nadzorno ploščo lahko vrnete na več načinov, vendar so nekatere od teh rešitev lahko dolge in zapletene. Kakor koli že, morali boste nadaljevati preostanek članka, da boste našli rešitve, ki bi vam morale odpraviti težavo.
Metoda 1. Znova namestite gonilnike Nvidia
Ta rešitev je bila predlagana uporabnikom, ki so se v zvezi z nadzorno ploščo spopadli z isto težavo. Ne glede na to, kako splošne so nekatere rešitve, ki jih predlagajo podporni centri, je ta res takoj rešila težavo, vendar je treba slediti nekoliko dolgo. Vso srečo!
- Najprej se boste morali zagnati v varnem načinu, tako da sledite tem korakom. S kombinacijo tipk Windows + I odprite Nastavitve ali kliknite meni Start in v spodnjem levem delu kliknite tipko zobnika.

- Kliknite Posodobitev in varnost >> Obnovitev in v razdelku Napredni zagon kliknite možnost Znova zaženi zdaj. Vaš računalnik se bo znova zagnal in pozvali vas boste na zaslon Izberite možnosti.
- Kliknite tipko s številko 4 ali F4, da zaženete računalnik v varnem načinu.
Zdaj boste morali na trdem disku izbrisati mapo Nvidia in odstraniti gonilnik.
- Navigacija na lokalni trdi disk s klikom na to PC >> Local Disk C . Tam bi morali videti mapo NVIDIA. Z desno miškino tipko kliknite nanjo in izberite Delete.
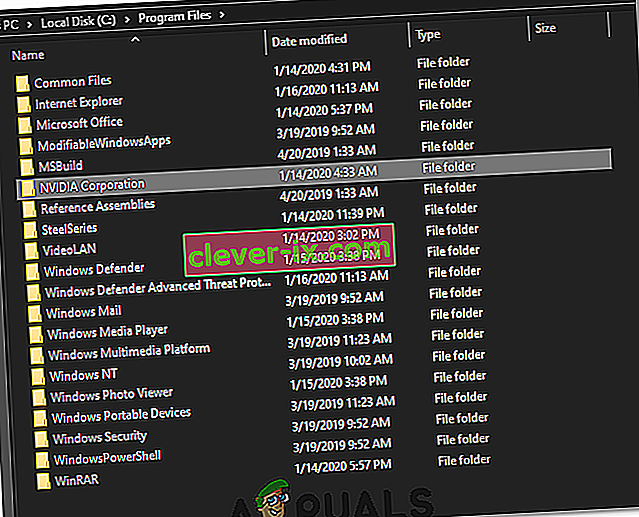
- Kliknite Start in vnesite Run. Izberite Zaženi, prikaže se pogovorno okno Zaženi.
- V polje za zagon vnesite »devmgmt.msc« in kliknite gumb V redu. S tem odprete okno upravitelja naprav.
- Razširite polje »Adapterji zaslona« . Na seznamu bodo navedeni vsi omrežni vmesniki, ki jih je naprava namestila. Z desno miškino tipko kliknite vmesnik Nvidia, ki ga želite odstraniti, in izberite »Odstrani«. S tem boste adapter odstranili s seznama in napravo odstranili.

- Ko se prikaže poziv za odstranitev naprave, kliknite »V redu« . S tem boste adapter odstranili s seznama in odstranili gonilnik.
Zdaj se boste morali znova zagnati v običajnem načinu in prenesti najnovejši gonilnik za Nvidia, ki je na voljo v spletu. Seznam lahko preverite na njihovi uradni spletni strani. Preden nadaljujete, odstranite tudi program Geforce Experience.
- Zaženite pravkar preneseno namestitveno datoteko in sledite navodilom na zaslonu. Izberite možnost namestitve po meri in potrdite vsa polja v oknih z možnostmi namestitve po meri. Potrdite tudi polje, v katerem piše »izvedite čisto namestitev«.
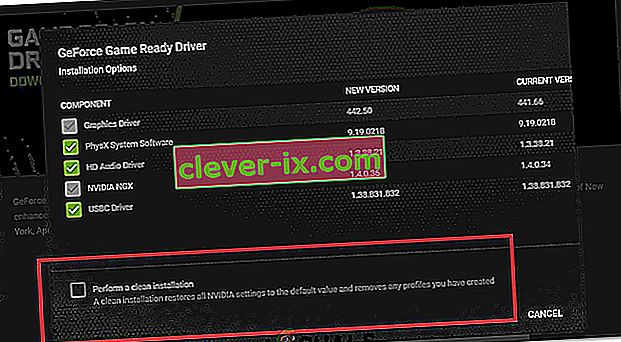
- Znova zaženite računalnik in preverite, ali se nadzorna plošča Nvidia vrne.
- Če se še vedno ni vrnil, ponovite postopek znova, z DDU odstranite gonilnike, vendar tokrat prenesite starejšo različico gonilnika in ga poskusite namestiti v računalnik.
- Včasih starejše različice odpravijo napake, ki so prisotne v novejših različicah.
Metoda 2. Znova zaženite storitve Nvidia
Storitve so hrbtenica vsakega programa in njihov ponovni zagon je običajna metoda reševanja vseh z njimi povezanih težav. Če so storitve Nvidia poškodovane, jih bo skoraj zagotovo rešilo ponovno zagon, ne glede na to, kaj je sploh povzročilo težavo.
- Če uporabljate različico sistema Windows, starejšo od sistema Windows 10, boste najlažje dostopali do storitev, ki se izvajajo v računalniku, tako da kliknete gumb Start in odprete pogovorno okno Zaženi.
- V pogovorno okno vnesite »services.msc« in počakajte, da se odpre seznam storitev.

- Če uporabljate Windows 10, lahko do storitev dostopate tudi s kombinacijo tipk Ctrl + Shift + Esc , da odprete upravitelja opravil.
- Pojdite na zavihek Storitve v upravitelju opravil in kliknite Odpri storitve na dnu oken poleg ikone zobnikov.
Ko uspešno odprete storitve, sledite spodnjim navodilom.
- Poiščite storitve Nvidia s klikom na stolpec Ime, da razvrstite storitve po abecedi. Ponovite isti postopek za procese, ki vsebujejo delo Nvidia.
- Z desno miškino tipko kliknite storitev in kliknite Lastnosti.

- Pomaknite se na vrsto zagona in jo nastavite na Samodejno, če še ni nastavljena. Kliknite gumb Stop , da ustavite storitev in počakate minuto. Čez nekaj časa kliknite Start in potrdite pogovorna okna, ki se lahko prikažejo.
- Preverite, ali težave z nadzorno ploščo ni več.
Opomba: Ta postopek ponovite za vse storitve Nvidia na seznamu.
3. način Ročno odprite postopek na nadzorni plošči
Če se postopek ne zažene samodejno, ko to želite, je težava morda v tem, da je nekaj v zvezi s samodejnim zagonom napačno konfigurirano in se preprosto ne bo odprlo samo od sebe. Zaženete ga lahko tako, da sledite spodnjim korakom:
- Če želite odpreti upravitelja opravil, uporabite kombinacijo tipk Ctrl + Shift + Esc . Če je okno skrčeno, kliknite Več podrobnosti in na seznamu poiščite vnos Nvidia Container. Z desno miškino tipko kliknite nanjo in izberite možnost Odpri mesto datoteke .

- Ko ste v mapi Nvidia, pojdite navzgor za eno mapo, dokler ne končate v mapi Nvidia Corporation. Poskusite poiskati mapo z imenom Client Control Panel, odprite jo in poiščite aplikacijo z imenom nvcplui.exe.

- Z desno miškino tipko kliknite nanjo in izberite možnost Zaženi kot skrbnik . Težavo bi morali rešiti zdaj.
Metoda 4. Nehajte overclocking vaš GPU
Te napake običajno povzroči overclocking GPU. Overclocking je postopek, pri katerem spremenite frekvenco in hitrost procesorja na večjo vrednost in nad tovarniške nastavitve. To lahko vaš računalnik znatno poveča hitrost, vendar morate biti previdni, saj so bili primeri, ko so celotni osebni računalniki zagoreli, potem ko so jih uporabniki preveč overclockali ali ker so bili neprevidni.
Vrnitev hitrosti in frekvence grafičnega procesorja v prvotno stanje je odvisna od tega, katero programsko opremo ste najprej overclockali. AMD in Nvidia imata na voljo lastni aplikaciji, ki uporabnikom omogočata, da overclockajo svoj GPU, vendar je na voljo na desetine programov.
Prenehajte z overklokiranjem grafične kartice in preverite, ali se nadzorna plošča ponovno prikaže. Če se to zgodi, lahko poskusite znova varno overclockati, vendar pazite, da ne naredite preveč.
5. način: Posodobite gonilnike GPU
V nekaterih primerih so gonilniki grafične kartice morda zastareli, zaradi česar se sčasoma pojavi napaka, nadzorna plošča Nvidia pa se ne more pravilno odpreti. Zato bomo v tem koraku zagnali upravitelja naprav in preverili, ali so v Windows Update na voljo gonilniki. Za to:
- Pritisnite “Windows” + “R”, da odprete poziv za zagon.
- Vnesite »devmgmt.msc« in pritisnite »enter«.

- Razširite zavihek “Display Adapter” in z desno miškino tipko kliknite gonilnik Nvidia.
- Kliknite »Lastnosti« in na vrhu izberite jeziček »Gonilnik« .
- Kliknite gumb »Posodobi gonilnik« in počakajte, da posodobitveni program obdela.
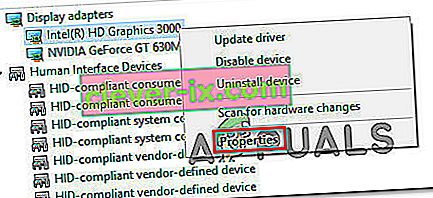
- Sledite navodilom na zaslonu in preverite, ali težava še vedno obstaja.
6. način: Prenesite ga iz trgovine Windows
Glede nadzorne plošče Nvidia je prišlo do nekaj polemik in nekateri uporabniki so izjavili, da morajo nadzorno ploščo Nvidia prenesti in namestiti ločeno od trgovine Windows. Zato je priporočljivo, da uporabite to povezavo za navigacijo do Trgovine in nato od tam prenesete in namestite nadzorno ploščo.
Če je v kontekstnem meniju namizja nadzorna plošča, vendar manjka
Nekateri uporabniki trdijo, da lahko nadzorno ploščo Nvidia najdejo na običajni nadzorni plošči, vendar jo imajo na voljo v kontekstnem meniju, ki se prikaže, ko z desno miškino tipko kliknete na namizje. To je veliko lažji način dostopa do te možnosti, zato sledite spodnjim navodilom, da to dosežete.
- Uporabite kombinacijo tipk Windows + R, da odprete pogovorno okno Zaženi ali preprosto poiščite »Zaženi« v meniju Start.

- V pogovorno okno Zaženi vnesite »nadzorna plošča« in na tipkovnici pritisnite Enter. To bo takoj odprlo nadzorno ploščo. V zgornjem desnem delu oken spremenite možnost Pogled po na velike ikone.
- Poiščite vnos nadzorne plošče NVIDIA, kliknite jo in nadzorna plošča NVIDIA se mora takoj odpreti. Kliknite Pogled ali Namizje in potrdite možnost Dodaj namizni kontekstni meni.

- Uporabite spremembe, ki ste jih izvedli, pojdite na namizje in preverite, ali se nadzorna plošča še enkrat prikaže v priročnem meniju.
Če se nadzorna plošča NVIDIA ne bo zagnala
Eden od uporabnikov na uradnem forumu Nvidia je opazil možno rešitev, da se nadzorna plošča nvidia ne odpre, jo preizkusil in izkazal se je za uspešno. Rešitev je kratka, vendar vključuje nekaj naprednih ukrepov, ki jih morate izvesti previdno.
- Pomaknite se do naslednjega naslova
"C: \ Programske datoteke \ NVIDIA Corporation \ Display.NvContainer"
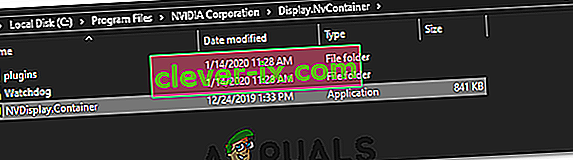
- Po tem z desno miškino tipko kliknite datoteko »NVDisplay.Container.exe« in v kontekstnem meniju izberite Kopiraj.
- Uporabite kombinacijo tipk Windows + R , da odprete pogovorno okno Zaženi ali preprosto poiščite »Zaženi« v meniju Start. V pogovorno okno vnesite » shell: startup « in kliknite Enter.
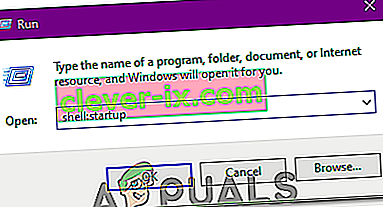
- Odprla bi se mapa » C: \ Users \ naoda \ AppData \ Roaming \ Microsoft \ Windows \ Start Menu \ Programs \ Startup «. Kot bližnjico v to mapo prilepite »NVDisplay.Container.exe« .
- Na koncu z desno miškino tipko kliknite bližnjico »NVDisplay.Container.exe«, ki ste jo pravkar naredili, pojdite na Lastnosti in se pomaknite do zavihka Bližnjica. Na zavihku Bližnjica pojdite na Advanced in označite možnost »Zaženi kot skrbnik« . Potrdite spremembe, pojdite na zavihek Združljivost in označite »Zaženi ta program kot skrbnik«. Kliknite Uporabi in nato V redu ter preverite, ali je težava odpravljena.