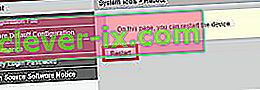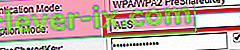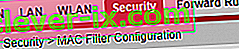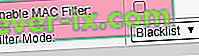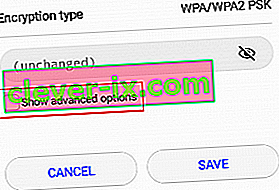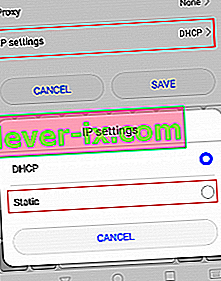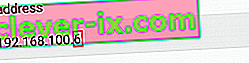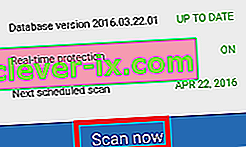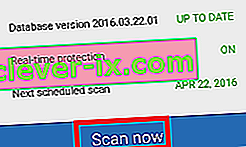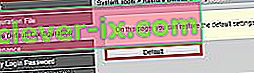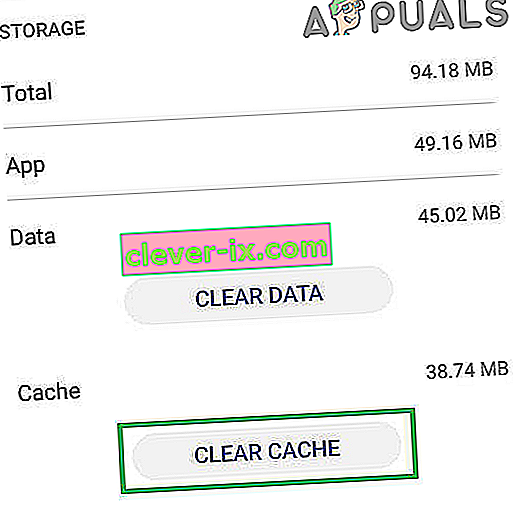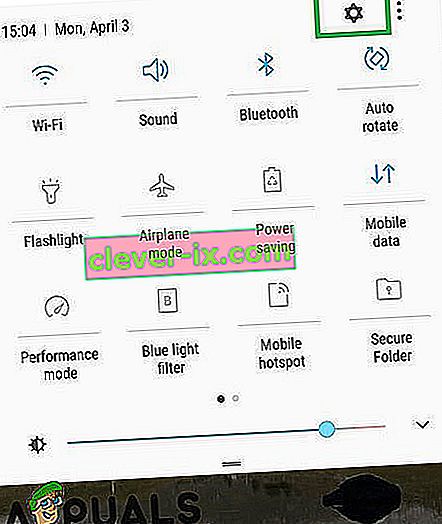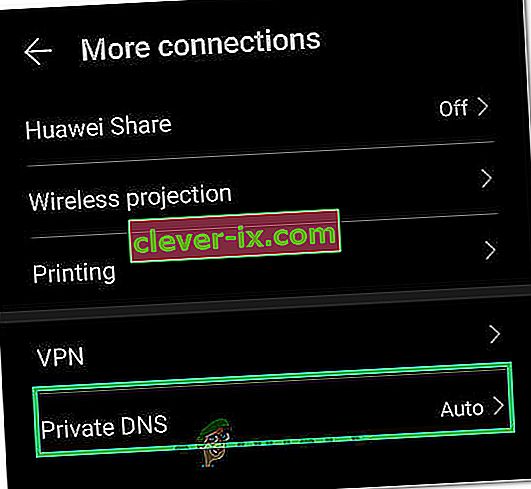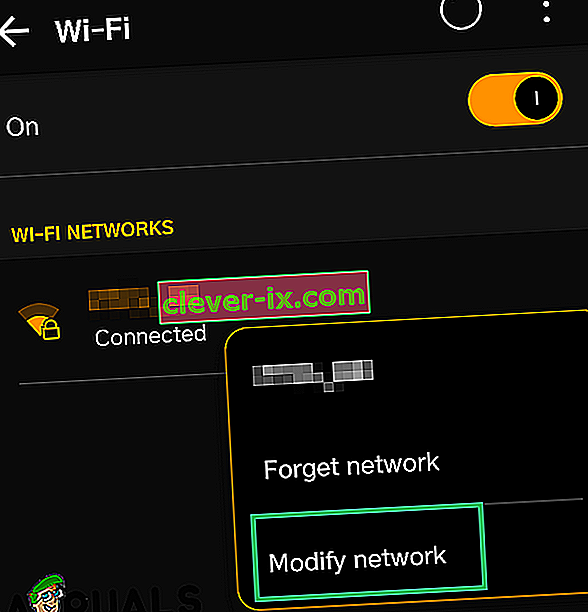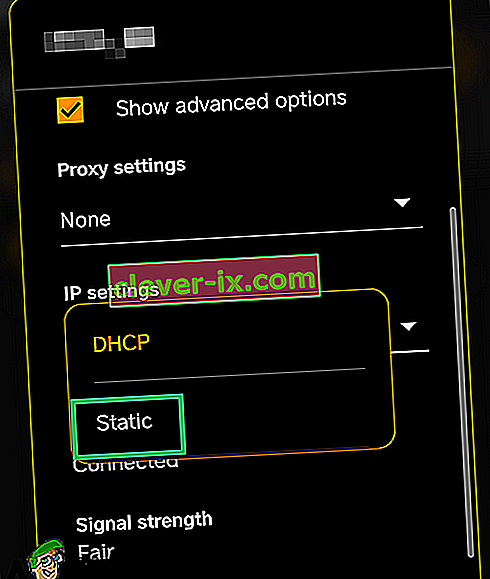Kot veste, lahko samo zanašanje na vaš mobilni podatkovni paket za internetne povezave nadomesti nepozaben telefonski račun. Če nimate neomejenega podatkovnega paketa, je uporaba omrežij Wi-Fi, kadar koli lahko, veliko bolj dostopna in običajno veliko hitrejša. Kaj pa se zgodi, ko se vaš pametni telefon noče povezati ali ostati povezan z omrežji Wi-FI?
Veliko uporabnikov Androida je poročalo, da njihove naprave ne uspejo dobiti naslova IP, ko se poskušajo povezati z omrežjem WI-FI ali dostopno točko. Še več, težava ni omejena na določenega proizvajalca in zdi se, da so vse različice Androida ranljive za to napako.
Običajno gre takole: vklopite WI-FI, poskusite se povezati z Wi-Fi / dostopno točko in po vstavitvi gesla boste videli sporočilo, kot je » Povezovanje ... « ali » Pridobivanje naslova IP « ali » Pridobivanje Naslov IP iz * vašega omrežja * . Težava je v tem, da nekaj časa traja zanko, dokler se ne prikaže sporočilo » Ni uspelo pridobiti naslova IP «. Končni rezultat je, da se ne boste mogli povezati z internetom.
Nekateri uporabniki imajo to težavo samo z enim omrežjem WI-FI, drugi pa se ne morejo povezati z nobenim omrežjem ali dostopnimi točkami. Slaba stvar je, da težava lahko izvira iz številnih različnih krajev. Tu je nekaj možnih krivcev:
- brezžične motnje
- napaka usmerjevalnika
- napačne nastavitve brezžične varnosti
- nastavitve črnega seznama v naslovu MAC
- konflikt programske opreme
Če imate to težavo, ne skrbite. Pripravili smo glavni vodnik z najučinkovitejšimi rešitvami za napako » ni uspelo pridobiti naslova IP «. Preglejte jih vse po vrsti, dokler ne najdete popravka, ki vam ustreza.
1. način: Odstranjevanje in ponovno dodajanje omrežja
Včasih je odpravljanje te težave tako enostavno kot odstranjevanje omrežja iz naprave, preden ga znova dodate. To bo prisililo usmerjevalnik, da samodejno znova konfigurira nekatere nastavitve in vam dodeli nov naslov IP. Takole:
- Odprite Nastavitve> Wi-Fi .
- Dolgo pritisnite na omrežje, ki se noče povezati, in tapnite Pozabi omrežje .

- Znova tapnite omrežje, vnesite geslo in znova vzpostavite povezavo.
2. način: Nastavitev telefona v letalski način
Ta popravek bo na koncu deloval večino časa, vendar le začasno. Znanost, ki stoji za tem, je podobna prvi metodi. Z vklopom načina letenja usmerite usmerjevalnik, da znova konfigurira omrežne nastavitve.
- Vklopite letalski način / način letenja.

- Počakajte 10 - 15 sekund.
- Onemogočite letalski način / način letenja in preverite, ali se telefon uspe povezati z omrežjem Wi-FI.
3. način: Ponovni zagon naprave Android in usmerjevalnika
Seveda to velja samo za vaša domača omrežja. Če se lahko povežete z lokalno kavarno Wi-FI, ne morete pričakovati, da bodo znova zagnali omrežje samo za vas. Če ste doma in težavo povzroča konflikt v programski opremi v telefonu ali korenita napaka, bo težava morda rešena z vnovičnim zagonom obeh.
Večina usmerjevalnikov ima spletno konfiguracijo, do katere lahko dostopate prek spletnega brskalnika, če ste v istem lokalnem omrežju kot usmerjevalnik. Privzeti naslov IP usmerjevalnika ( privzeti prehod ) se uporablja za povezavo s spletno konfiguracijo vašega usmerjevalnika. Za ponovni zagon naprave Android in lokalnega usmerjevalnika sledite spodnjim korakom:
- Odprite ukazni poziv, tako da v iskalno vrstico vnesete » cmd «.
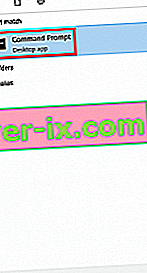
- V novo odprti ukazni poziv vnesite » ipconfig «.

- Pomaknite se navzdol do brezžičnega LAN adapterja Wi-FI in kopirajte IP privzetega prehoda .

- Prilepite privzeti prehod v spletni brskalnik in pritisnite Enter .

- Večina usmerjevalnikov vas bo prosila za prijavo z uporabniškim imenom in geslom. Če jih ne poznate in jih še nikoli niste spremenili, usmerjevalnik najverjetneje uporablja privzete poverilnice. Večino primerov boste prestali tako, da v obe polji vstavite » admin «.
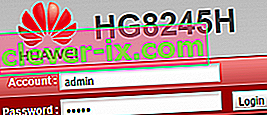 Opomba: Če vam „admin“ ne deluje, poiščite spletno mesto s svojim * modelom usmerjevalnika * + privzetim geslom . Privzete poverilnice bi morali najti precej enostavno. Če privzete poverilnice ne delujejo, vaš modem verjetno deluje na vdelani programski opremi po meri, ki jo je ponudil vaš internetni operater, v tem primeru pa jih morate doseči in zahtevati prave poverilnice.
Opomba: Če vam „admin“ ne deluje, poiščite spletno mesto s svojim * modelom usmerjevalnika * + privzetim geslom . Privzete poverilnice bi morali najti precej enostavno. Če privzete poverilnice ne delujejo, vaš modem verjetno deluje na vdelani programski opremi po meri, ki jo je ponudil vaš internetni operater, v tem primeru pa jih morate doseči in zahtevati prave poverilnice. - Ko ste v spletni aplikaciji usmerjevalnika, poiščite gumb za ponovni zagon ali ponovni zagon . Nekateri modeli usmerjevalnikov ga imajo pod sistemskimi orodji . Kliknite nanjo in počakajte, da se usmerjevalnik znova zažene.
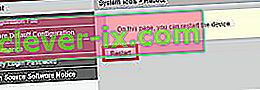
- Premaknite se na napravo Android in jo znova zaženite.
- Znova se povežite z lokalnim omrežjem Wi-Fi in preverite, ali vaši napravi uspe pridobiti naslov IP.
4. način: Nastavitev WPA2 - PSK
Nekatere naprave Android se z nekaterimi načini šifriranja WPA ne igrajo dobro. Ali bodo nekateri imeli težave s šifriranjem AES , drugi se bodo pokvarili, ko bo usmerjevalnik nastavljen na TKIP . Med njimi preklapljate tako:
- Pojdite na spletni vmesnik usmerjevalnikov. Če niste prepričani, kako - preprosto sledite korakom od 1 do 5, predstavljenim v tretji metodi.
- Poiščite varnostne nastavitve brezžične povezave. Odvisno od usmerjevalnika jih boste včasih našli v razdelku Varnost ali WLAN.
- Ko jih boste našli, si oglejte, katero šifriranje uporablja vaš usmerjevalnik. Če je nastavljen na AES, ga spremenite v TKIP . Če je TKIP , ga spremenite v AES.
- Poiščite gumb Shrani in kliknite nanj.
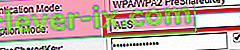
- Preklopite na telefon, pojdite v Nastavitve> Wi-Fi in dolgo pritisnite na omrežje usmerjevalnika.
- Dotaknite se Pozabi omrežje in se nato znova znova povežite z vstavitvijo gesla.

5. način: IZKLOP filtra MAC
Če vam zgornja metoda ni pomagala, vaš usmerjevalnik morda ne bo dovolil vaše naprave Android na podlagi naslova MAC. Če je filter MAC vklopljen in vaše naprave Android ni na belem seznamu, se vam zatakne napaka » pridobivanje naslova IP «.
Obstaja tudi možnost, da se je vaša naprava Android znala znajti na črnem seznamu - Android lahko prizadene virus, ki to stori. V vsakem primeru je to mogoče odpraviti z dostopom do nastavitev usmerjevalnika in zagotavljanjem, da filtriranje MAC ne vpliva na vašo napravo Android . Poskusite lahko tudi poiskati in spremeniti svoj naslov MAC. Za poenostavitev korakov bom pokazal, kako najprej deaktivirati filtriranje MAC , tako da boste lahko natančno določili, ali je to vzrok za vašo težavo. Takole:
- Prijavite se v spletni vmesnik usmerjevalnika. Če niste prepričani, kako, se posvetujte s tretjo metodo.
- Poiščite varnostni zavihek in ga razširite.
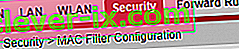
- Prepričajte se, da je Enable MAC Filter deaktiviran. Če je bila omogočena, počistite polje in ne pozabite pritisniti Save.
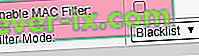
- Preklopite na svoj telefon, pojdite na Nastavitve> Wi-Fi in dolgo pritisnite na omrežje usmerjevalnika.
- Dotaknite se Pozabi omrežje in se nato znova znova povežite z vstavitvijo gesla.

- Če ste s tem odpravili težavo, se vrnite na zavihek Varnost usmerjevalnika, znova omogočite filter MAC in ga preglejte. Če je način filtra nastavljen na črni seznam in lahko vidite svojo napravo Android, jo odstranite in pritisnite Shrani .
Opomba: Če filter MAC deluje z dovoljenim seznamom in svoje naprave tam ne vidite, dodajte naslov MAC naprave Android in pritisnite Shrani .
6. način: Dodelitev statičnega naslova IP
Če zgornje rešitve niso dale nobenih rezultatov, poskusimo dodeliti statični naslov IP. Če vaša naprava ne more samodejno pridobiti naslova IP, ga lahko dodelite ročno. Vendar ne pozabite, da je ta popravek tudi začasen in bo zahteval, da znova konfigurirate omrežne nastavitve vsakič, ko preklopite omrežja Wi-Fi, izklopite WI-FI ali znova zaženete napravo Android.
- Pojdite v Nastavitve> Wi-Fi in dolgo pritisnite na omrežje, ki se noče povezati.
- Dotaknite se Spremeni omrežje.

- Pomaknite se navzdol in preverite, ali je potrjeno polje Pokaži napredne možnosti .
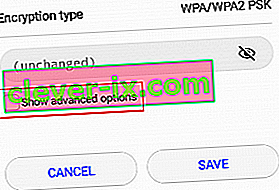
- Spremenite nastavitve IP na Static .
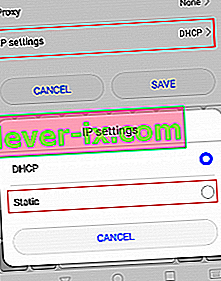
- V polju IP naslov spremenite zadnji oktet s poljubno številko od 10 do 255. Prepričajte se, da je drugačen od tistega, ki ga že imate.
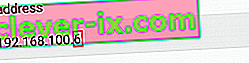
- Pritisnite Shrani in preverite, ali se vaš Android uspe povezati z omrežjem Wi-FI.
Opomba: Obstaja majhna verjetnost, da bo izbrana številka v nasprotju z drugo napravo, povezano v to omrežje, ki je dobila isti naslov IP. Da se prepričate, da ni tako, poskusite dodeliti 2-3 različni številki, preden se premaknete na naslednjo metodo.
7. način: brisanje zlonamerne programske opreme
Če ste upoštevali vse zgornje metode, vendar se nič ni spremenilo, je to lahko posledica motenj zlonamerne programske opreme. Zlonamerna programska oprema se lahko zlahka znajde v vaši napravi Android, obstaja pa tudi možnost, da se je virus našel v vašem usmerjevalniku. Nekateri trojanci se lahko izognejo ponastavitvi na tovarniške nastavitve, zato je najbolje, da pred tem optično preberete svojo napravo. Tukaj morate storiti naslednje:
- Prenesite in namestite aplikacijo proti zlonamerni programski opremi v napravo Android. Malwarebytes Anti-Malware je trden odstranjevalec zlonamerne programske opreme.
- Odprite aplikacijo in tapnite Skeniraj zdaj .
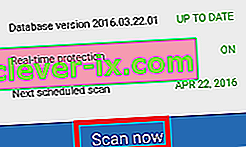
- Počakajte, da se postopek zaključi, nato pojdite na Aplikacije> Nastavitve> Varnostno kopiranje in ponastavitev .
- Ker bo ponastavitev na tovarniške nastavitve izbrisala vse vaše osebne podatke, je verjetno najbolje ustvariti varnostno kopijo, tako da tapnete Varnostno kopiraj moje podatke .
- Dotaknite se ponastavitve na tovarniške nastavitve in naprave za ponastavitev .
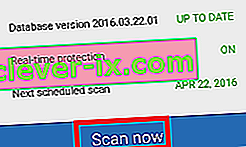
- Dotaknite se možnosti Izbriši vse . Trajalo bo nekaj časa in naprava se bo na koncu znova zagnala.
- Preverite, ali se naprava lahko poveže z omrežjem Wi-Fi. Če imate še vedno isto težavo, nadaljujte s spodnjimi koraki.
- Prijavite se v spletni vmesnik usmerjevalnika in odprite sistemska orodja in poiščite vnos, podoben » Obnovi privzeto konfiguracijo «. Kliknite nanjo in počakajte, da se usmerjevalnik znova zažene.
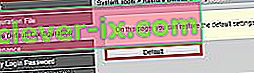
8. način: Brisanje predpomnilnika storitev Google Play
Možno je, da je aplikacija Google Play Services v vašem računalniku pridobila nekaj poškodovanega predpomnilnika, zaradi česar se ta težava sproži med poskusom povezave z omrežjem. Zato bomo v tem koraku krmarili po nastavitvah pomnilnika mobilnega telefona in ročno počistili predpomnilnik. Da bi to naredili:
- Odklenite telefon, povlecite navzdol podokno z obvestili in kliknite ikono »Nastavitve« .
- V nastavitvah kliknite »Applications« in nato tapnite možnost »Apps« .
- V desnem kotu kliknite »Tri pike« in v meniju izberite »Pokaži sistemske aplikacije« .

- Kliknite možnost »Storitve Google Play« in nato gumb »Shranjevanje«.
- Kliknite na "Počisti predpomnilnik" in nato na gumb "Počisti podatke", da aplikacija izbriše predpomnjene podatke.
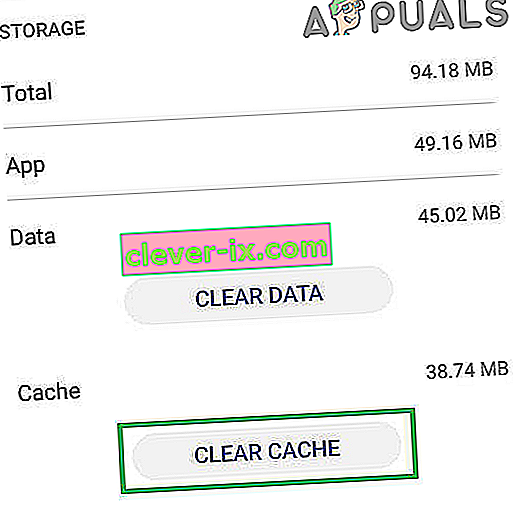
- Poskusite se povezati z omrežjem Wifi in preverite, ali težava še vedno obstaja.
9. način: Spreminjanje imena naprave
Možno je, da je ime naprave, ki ste jo nastavili za svoj mobilni telefon, blokirano ali uvrščeno na usmerjevalnik, zaradi česar se med poskusom povezave sproži ta težava s povezavo. Zato bomo v tem koraku spremenili ime svojega mobilnega telefona in nato s tem preverili, ali je težava odpravljena. Za to:
- Odklenite telefon, povlecite navzdol podokno z obvestili in tapnite možnost »Nastavitve« .
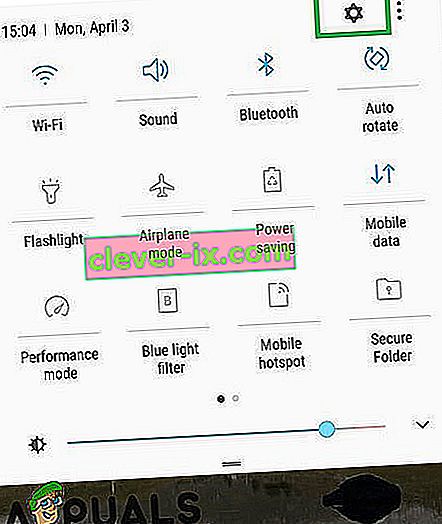
- V nastavitvah se pomaknite navzdol do dna in tapnite možnost »About« .
- V možnosti približno naprave kliknite gumb »Ime naprave« .
- Vnesite novo ime naprave za svoj mobilni telefon in se vrnite na začetni zaslon.
- Poskusite se povezati z omrežjem Wifi in preverite, ali lahko to storite.
10. način: Onemogočite način zasebnega DNS
V nekaterih primerih je lahko razlog za zasebni način DNS na vašem mobilnem telefonu vzrok, zaradi katerega se ta napaka sproži. Če je bil način omogočen v vašem mobilnem telefonu, vendar niste pravilno konfigurirali njegovih nastavitev, bo med poskusom povezave z omrežjem Wifi prikazano sporočilo o napaki. Zato bomo v tem koraku to funkcijo izklopili. Za to:
- Odklenite telefon, povlecite navzdol podokno z obvestili in kliknite ikono »Nastavitve« .
- V nastavitvah kliknite možnost »Več povezav« in nato gumb »Zasebni DNS« .
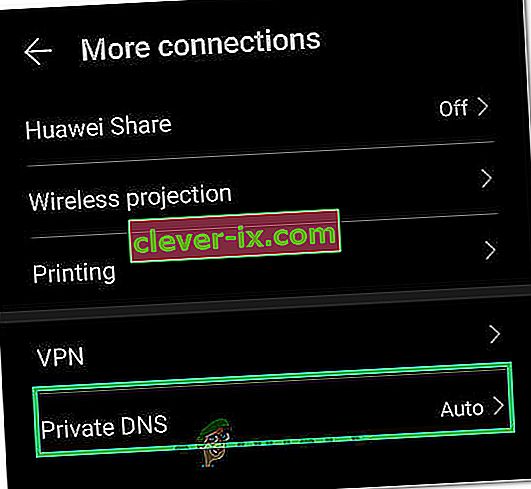
- Možnost nastavite na »Izklop« in se pomaknite nazaj na začetni zaslon.
- Poskusite se povezati z omrežjem Wifi in preverite, ali težava še vedno obstaja.
11. način: Določanje nastavitev
Možno je, da vaš mobilni telefon včasih ne bo mogel samodejno zaznati ustreznih nastavitev za povezavo Wifi, zaradi katere se ta težava sproži med poskusom povezave z omrežjem. V tem koraku jih bomo torej vnesli sami, da odpravimo to težavo. Da bi to naredili:
- Povlecite navzdol podokno z obvestili in kliknite zobnik »Nastavitve« .
- V nastavitvah kliknite možnost »Wifi« in nato dolgo pritisnite na omrežje Wifi, s katerim se poskušate povezati.
- Izberite možnost »Spremeni omrežje« in nato preverite gumb »Pokaži dodatne nastavitve« .
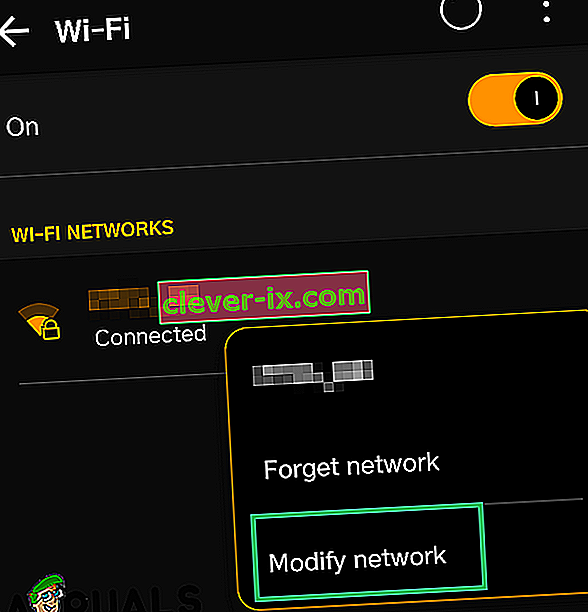
- Nastavitve IP nastavite na Static, da odklenete nadaljnji nadzor.
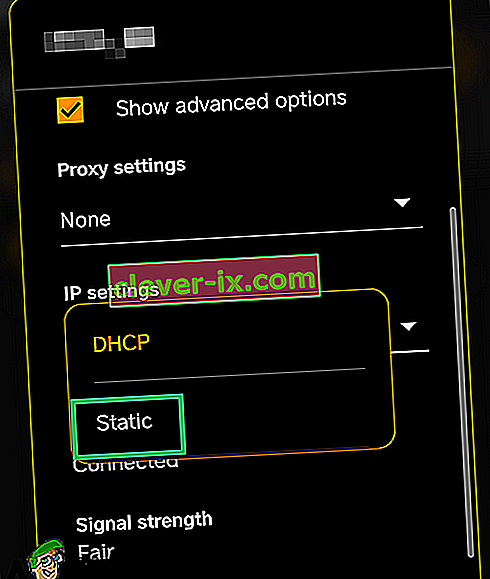
- V vnaprejšnjih nastavitvah obvezno vnesite naslov IP in kot primarni strežnik DNS vnesite »8.8.8.8«, kot sekundarni strežnik DNS pa »8.8.4.4« .
- Shranite spremembe in se povežite z omrežjem.
- Preverite, ali s tem odpravite težavo z mobilnim telefonom.


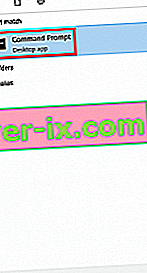



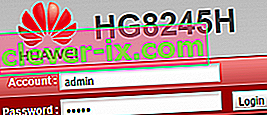 Opomba: Če vam „admin“ ne deluje, poiščite spletno mesto s svojim * modelom usmerjevalnika * + privzetim geslom . Privzete poverilnice bi morali najti precej enostavno. Če privzete poverilnice ne delujejo, vaš modem verjetno deluje na vdelani programski opremi po meri, ki jo je ponudil vaš internetni operater, v tem primeru pa jih morate doseči in zahtevati prave poverilnice.
Opomba: Če vam „admin“ ne deluje, poiščite spletno mesto s svojim * modelom usmerjevalnika * + privzetim geslom . Privzete poverilnice bi morali najti precej enostavno. Če privzete poverilnice ne delujejo, vaš modem verjetno deluje na vdelani programski opremi po meri, ki jo je ponudil vaš internetni operater, v tem primeru pa jih morate doseči in zahtevati prave poverilnice.