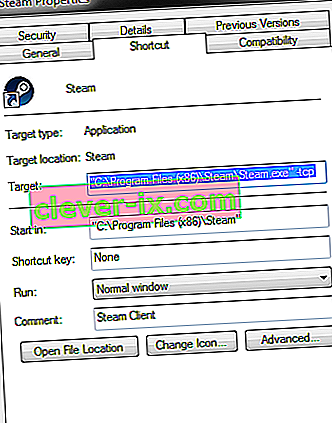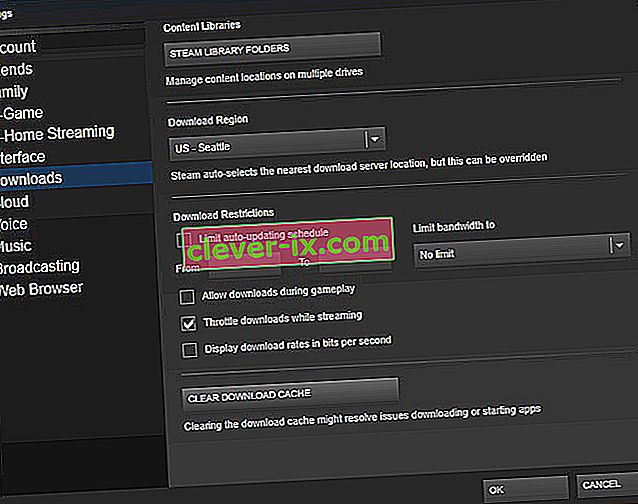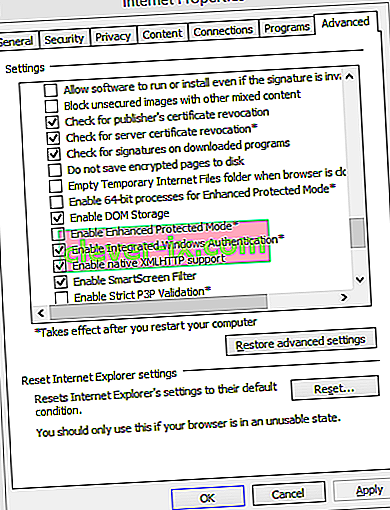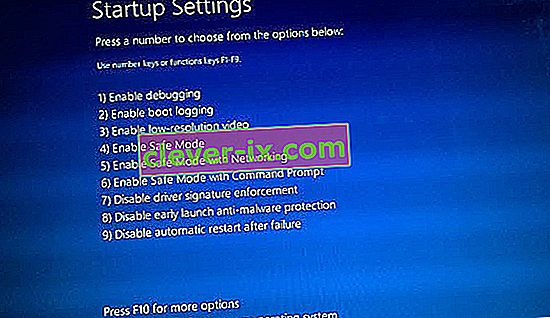Včasih med zagonom Steama lahko pride do napake, ki navaja, da se ne morejo povezati z omrežjem Steam, in jim omogoči, da se zaženejo v načinu brez povezave ali izstopijo. Vzroki za to lahko so številni. Včasih nekateri strežniki Steam gredo brez povezave; v tem primeru s svoje strani ne morete storiti ničesar, namesto da počakate, da se znova povežejo v splet. Stanje strežnika Steam lahko enostavno preverite in dvakrat preverite, ali je to težava ali vaša težava.
Če je njihov strežnik povezan, mora biti težava na vašem koncu. Odpravljanje težav lahko začnete po spodnji rešitvi.
1. rešitev: v bližnjico Steam dodajte –tcp
Ta metoda je delovala pri večini ljudi. Prireja bližnjico do Steama in v lastnosti doda parameter ukazne vrstice.
- Poiščite odjemalca Steam. Privzeto mesto je C: / Program Files (x86) / Steam.
- Ustvarite bližnjico Steam v istem imeniku.
- Kliknite » Lastnosti « in pojdite na zavihek » Splošno «.
- V " Target dialoga škatle", dodamo " TCP " na koncu. Končni rezultat je videti takole: »C: \ Program Files (x86) \ Steam \ Steam.exe« -tcp
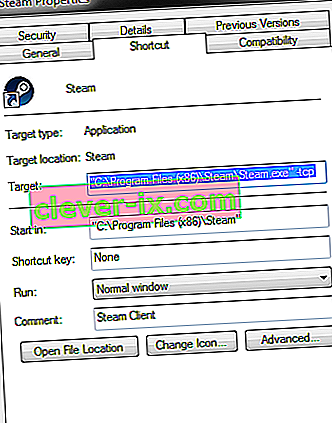
- Odprite upravitelja opravil in končajte vse procese Steam.
- Odprite Steam z bližnjico
2. rešitev: Brisanje predpomnilnika za prenos
Z brisanjem predpomnilnika za prenos Steam lahko odpravite težave, ki lahko povzročijo, da se odjemalec ne odziva / poveže. Ta postopek ne bo vplival na vaše trenutne igre. Morali bi se le znova prijaviti. Te rešitve ne uporabljajte, če nimate pri sebi pravilnih poverilnic za prijavo.
- Odprite odjemalca Steam in se pomaknite do Nastavitve. Ta se nahaja v zgornjem levem meniju.
- Poiščite Prenosi na plošči z nastavitvami.
- Kliknite Počisti predpomnilnik za prenos . Kliknite V redu, da potrdite svojo izbiro in čez nekaj časa bo Steam zahteval vaše poverilnice za prijavo.
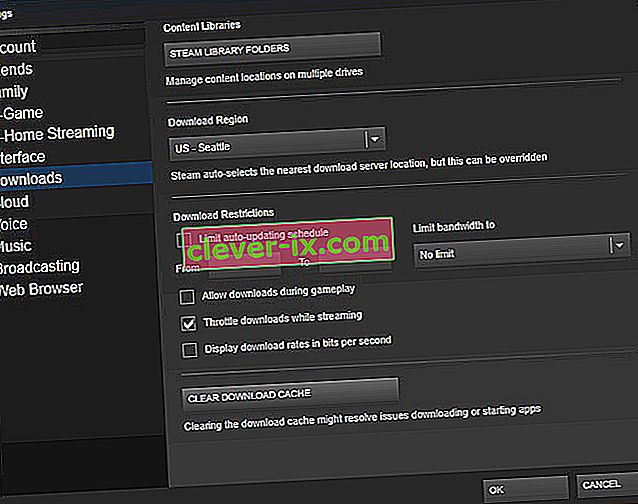
- Po ponovni prijavi se bo Steam zagnal po pričakovanjih.
3. rešitev: Spreminjanje internetnih nastavitev
Včasih lahko računalnik povezavo Steam označi kot nevarno; s tem prekine povezavo med vami in strežnikom. Zaščitni način lahko onemogočite z raziskovalcem. Vodnik po korakih je naveden spodaj.
- Odprite » Center za omrežje in skupno rabo «, tako da z desno miškino tipko kliknete povezavo v stranski vrstici ali prek nadzorne plošče.
- Kliknite » Internetne možnosti « v spodnjem levem kotu okna.
- Izberite zavihek » Napredno « in se pomaknite navzdol po seznamu » Varnost «.
- Počistite polje » Omogoči izboljšani zaščiteni način «.
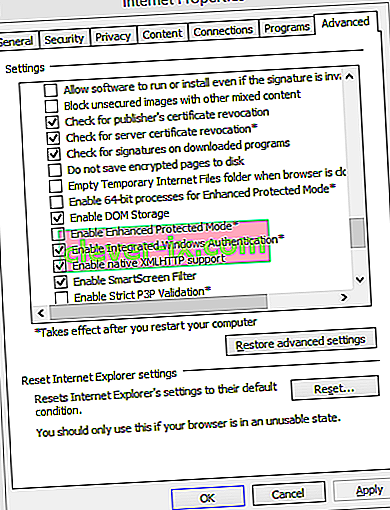
- Znova zaženite računalnik in zaženite Steam. Če je Windows s to funkcijo blokiral dostop Steama do interneta, boste dobro odšli.
4. rešitev: Zagon Steama v varnem načinu z mreženjem.
Preden se zatečete k bolj tehničnim metodam, poskusite računalnik zagnati v varnem načinu (z mreženjem) in poskusiti zagnati Steam.
- Računalnik prenesite v varni način, tako da izberete različne možnosti. Izberite " Omogoči varni način z mreženjem ". Tukaj lahko izveste, kako računalnik prevesti v varni način. Če uporabljate Windows 7, ob zagonu računalnika pritisnite F8 in preusmerjeni boste v podobno okno, kjer lahko izberete želeno možnost.
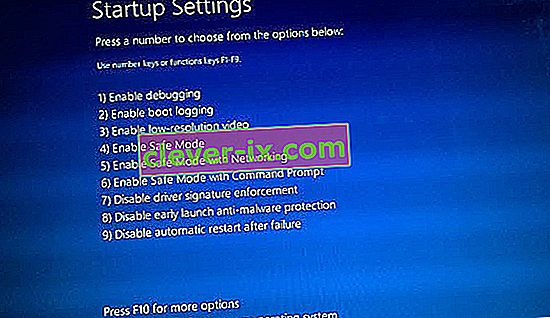
- Odprite Steam in ga poskusite znova posodobiti / namestiti. Ta metoda bi morala odstraniti vse ovire (če obstajajo), s katerimi se sooča vaš Steam med zagonom.
5. rešitev: Brisanje mape Temp iz sistema Windows
Steam se včasih ne poveže, če je v čakalni vrsti posodobitev in na disku ni dovolj prostora za nadaljevanje. Kar lahko storite, je, da s trdega diska izbrišete mapo Temp, ki vsebuje datoteke, ki niso potrebne.
- Uporabite iskalno vrstico v meniju Start sistema Windows in vnesite ' % temp% '. Kliknite mapo, ki je pri iskanju.
- Izbrišite vse datoteke. Upoštevajte, da Windows ne bo dovolil brisanja datotek in map, ki so še vedno v uporabi. Ne skrbi. Zdaj bi bilo sproščenega dovolj prostora za zagon Steama. Če težava ni odpravljena, poskusite z namizja izbrisati neželene datoteke in mapo in poskusite znova.
6. rešitev: ponastavitev Winsocka
Lahko poskusimo ponastaviti Winsock, preden se zatečemo k ponovni namestitvi Steama.
- V vrstico za iskanje v začetnem meniju vnesite » cmd «.
- Odprite ukazno aplikacijo in vnesite ' netsh winsock reset directory '. Izvedite
- Vnesite ' netsh int ip reset reset.log '. Izvedite ukaz.
- Znova zaženite računalnik in poskusite znova zagnati Steam.
7. rešitev: Preimenovanje ClientRegistry.blob
Če vam majhne metode za odpravljanje težav ne ustrezajo, lahko poskusimo še eno, preden se zatečemo k brisanju nekaterih datotek in map in posodobitvi Steama.
- Popolnoma zapustite Steam in končajte vsa opravila, kot je navedeno v zgornji rešitvi.
- Poiščite svoj imenik Steam. Privzeta je C: \ Program Files \ Steam
- Poiščite ' ClientRegistry.blob '.

- Preimenujte datoteko " ClientRegistry.blob ".
- Znova zaženite Steam in dovolite ponovno ustvarjanje datoteke.
- Upajmo, da bo vaša stranka delovala po pričakovanjih. Če še vedno ne deluje, sledite spodnjim korakom.
- Pojdite nazaj v svoj imenik Steam.
- Poiščite ' Steamerrorreporter.exe '.

- Zaženite aplikacijo in znova zaženite Steam.
8. rešitev: Ponovna namestitev pare
Če vse drugo ne uspe, lahko poskusimo znova namestiti Steam. Preden se zatečete k tej metodi, si vzemite dovolj časa brez prekinitev.
- Najprej poiščite svoj imenik Steam. Privzeto mesto je C: / Program Files (x86) / Steam.
- V imeniku poiščite naslednje datoteke / mapo.
SteamApps - Mapa
Steam.exe - aplikacija
- Izbrišite vse datoteke in mape, razen zgoraj omenjenih.
- Znova zaženite računalnik in zaženite Steam s skrbniškimi pravicami. Steam se bo začel posodabljati, da bo nadomestil manjkajoče datoteke. Upajmo, da bo po zaključku delovalo po pričakovanjih.