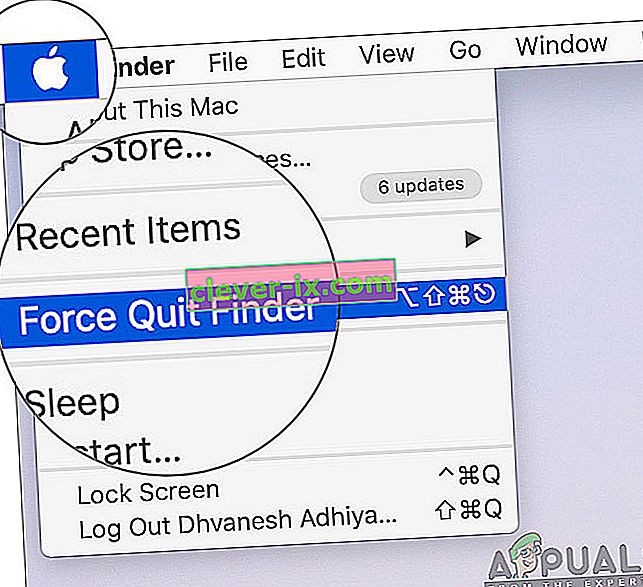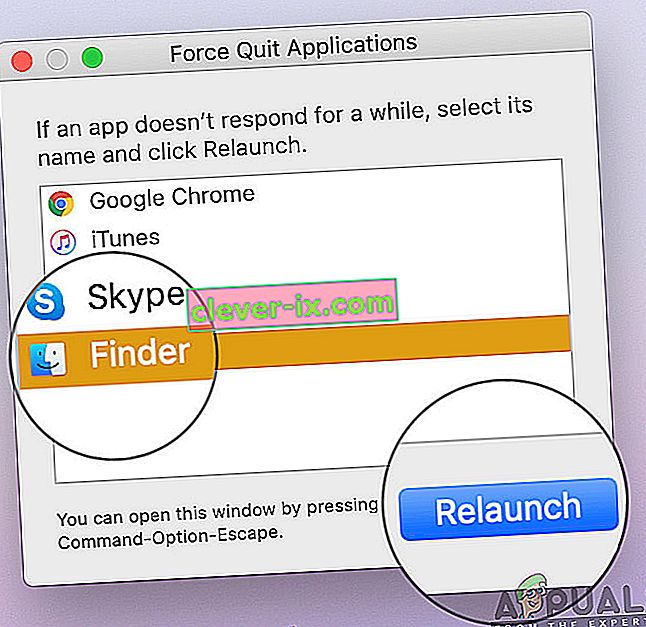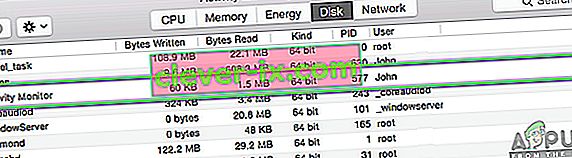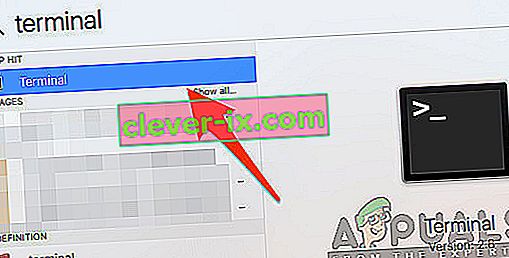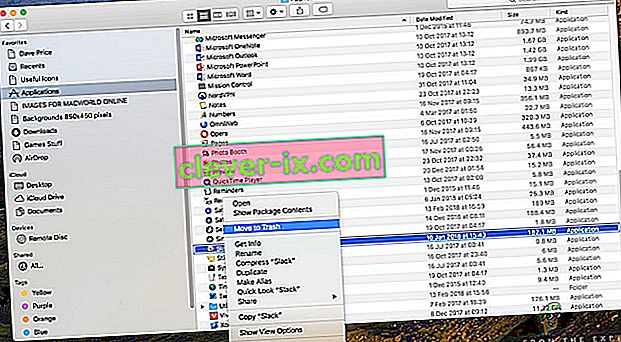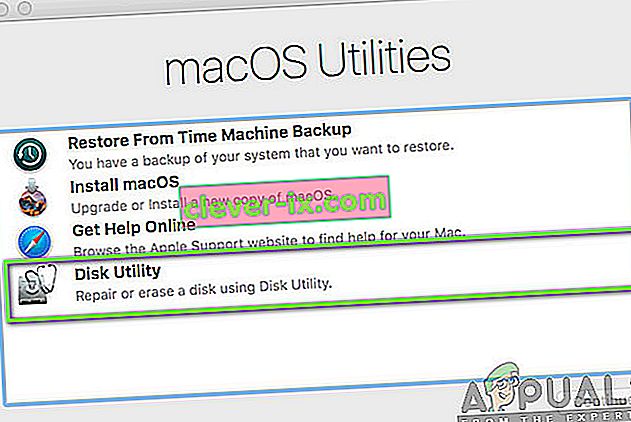Finder je privzeta GUI lupino in file manager, ki je prisotna v vseh sistemih Mac in je definitivno dogaja, da bi svojo pot do prihodnjih ponovitvah. Finder je poleg preprostega upravitelja datotek odgovoren tudi za zagon drugih aplikacij ter upravljanje datotek in diskov.

Kljub močnim funkcijam in izjemnemu pomenu pa je še vedno nekaj primerov, ko se iskalnik sploh neha odzivati. Ali se zatakne na zaslonu ali pa se v oknu prikaže sporočilo „se ne odziva“. To je zelo pogosto vprašanje in se je zgodilo številnim ljudem po vsem svetu.
V tem članku bomo preučili vse možne vzroke, zakaj se ta težava pojavlja in kakšne so možne rešitve, da se vse ponovno popravi.
Kaj povzroča, da se Mac Finder neha odzivati?
Po prejemu številnih poročil uporabnikov in izvedbi lastne preiskave smo ugotovili, da obstaja več različnih razlogov, zakaj se lahko ta težava pojavi v vašem računalniku. Nekateri razlogi, zakaj vam lahko Mac Finder preneha delovati, so, vendar ne omejeni na:
- Napačna konfiguracija Finderja: To je najpogostejši razlog za obravnavano težavo. Po navadi, ker Finder obravnava vse osrednje strani Appleovih aplikacij, so primeri, ko se njegova notranja konfiguracija poškoduje, zaradi česar morda ne deluje pravilno.
- Indeksiranje je aktivno: čeprav indeksiranje omogoča sistemu, da lažje pridobi in poišče datoteke, obstaja več primerov, ki lahko upočasnijo modul Finder.
- Malo prostora za shranjevanje: Macbooki imajo v primerjavi z drugimi računalniki zelo malo prostora za shranjevanje. Če vam zmanjka prostora za shranjevanje, se bo Finder upočasnil.
- Poškodovane nastavitve: nastavitve so jedro katere koli aplikacije. Če so nastavitve Finderja poškodovane ali nepopolne, morda ne bo delovalo pravilno in bo povzročalo težave.
- Profil v stanju napake: Če je uporabniški profil, s katerim ste prijavljeni, v stanju napake, boste naleteli na nekaj nenavadnih težav, vključno z iskalnikom, ki ne deluje po pričakovanjih. Ponovna prijava v vaš račun tukaj pomaga.
- Vtičniki drugih proizvajalcev: Apple močno odsvetuje namestitev neobjavljenih vtičnikov v računalnik. Vendar se zdi, da več uporabnikov tega opozorila ignorira in večinoma pozneje povzroča težave, kot je Finder, ki se ne odziva pravilno.
Preden začnemo z rešitvami, vam svetujemo, da ste v računalnike prijavljeni kot skrbnik in tudi varno shranite vse svoje delo, saj bomo sistem pogosto zagnali.
1. rešitev: Ponovni zagon modula Finder
Najboljši način za začetek odpravljanja težav s katero koli aplikacijo ali modulom je njen temeljit zagon. Enako velja za Mac Finder. Ti moduli ali funkcije se izvajajo vzporedno z drugo programsko opremo. Zato lahko obstajajo primeri, ko se modul zaradi slabe konfiguracije ali začasnih podatkov obnaša bizarno in preide v stanje napake, kot je v našem primeru tisto, ki se ne odziva. V tej rešitvi bomo znova zagnali Mac Finder z več različnimi metodami. Razlog za vključitev več metod je zagotoviti, da vsaj eden izmed njih deluje v celoti znova inicializira modul in odstrani začasne podatke.
Najprej bomo poskusili prisilno zapustiti Finder iz lastnega spustnega menija in preverili, ali deluje.
- Pomaknite se do Finderja in odprite aplikacijo. Prepričajte se, da je v računalniku v ospredju .
- Zdaj pridržite tipko Shift in kliknite Apple Now, izberite Force Quit Finder .
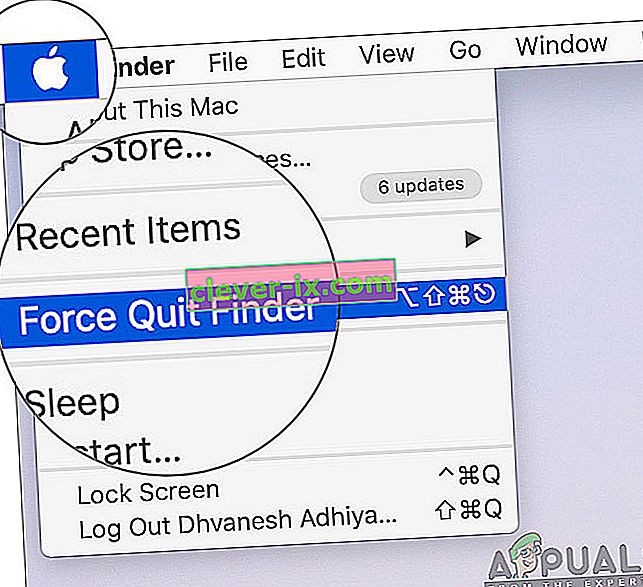
- Iskalnik se bo zdaj samodejno znova zagnal. Če se ne, ga lahko ročno odprete in preverite, ali deluje pravilno.
Vendar v nekaterih primerih ta metoda ne deluje. Torej, uporabili bomo program, ki se izvaja, in ga od tam odstranili. Tukaj bomo namesto možnosti 'Force Quit' imeli gumb za ponovni zagon.
- Pritisnite tipko CMD + Option + Esc na Mac-ovi tipkovnici.
- Ko se prikaže seznam delujočih aplikacij, na seznamu poiščite »Finder« in nato kliknite Ponovno zaženi .
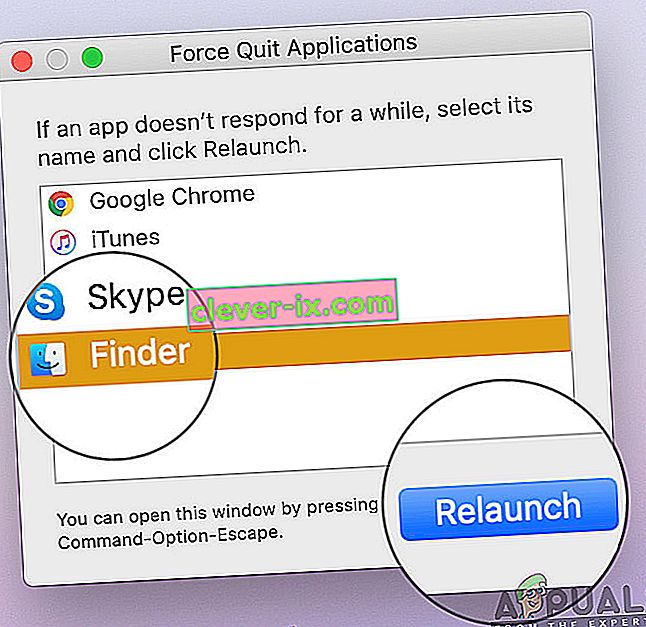
- Zdaj preverite, ali je težava odpravljena in ali lahko Finder pravilno upravljate.
Preden nadaljujemo s pravilnim ponovnim zagonom postopka, tako da ga ubijemo z monitorjem dejavnosti, obstaja še en način, kako lahko modul znova zaženete:
- Poiščite Finder na doku in držite gumb z možnostjo , z desno miškino tipko kliknite nanj.
- Zdaj izberite Ponovni zagon Iskalnik se bo samodejno znova zagnal, če se ne odzove, in upajmo, da bo popravljen.
Rešitev 2: Ubijanje procesa iz nadzornika dejavnosti
OS X je priložen aplikaciji, imenovani Activity Monitor . Ta aplikacija vam pomaga predstaviti, kaj se izvaja v vašem računalniku. Če pogledate okno in si ogledate postopek, boste dobili idejo, ali Finder zapisuje ali bere podatke v vaš računalnik. Če se je zataknilo, verjetno pomeni, da je prišlo do stanja napake in se je povsem odzvalo. V drugih primerih se Finder morda izvaja v ozadju, vendar se ne odziva; to pomeni, da je pri zagnanih modulih ali konfiguracijskih datotekah nekaj težav.
- Pomaknite se do naslednje poti:
/ Aplikacije / Pripomočki

Lahko pa se pomaknete do Spotlight s pritiskom na Command + preslednico in poiščete Monitor Monitor.
- Zdaj poiščite Nadzornik dejavnosti na seznamu možnosti. Kliknite ga in končajte nalogo / znova zaženite postopek.
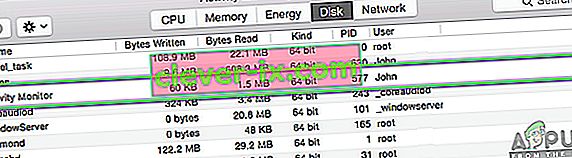
- Ko se postopek znova zažene, znova zaženite Finder in nato preverite, ali je težava še vedno prisotna.
3. rešitev: Brisanje datotek z nastavitvami
Druga stvar, ki jo lahko poskusimo, je, da s pomočjo terminala, ki je prisoten v OS X, popolnoma izbrišemo datoteke z nastavitvami. Datoteke z nastavitvami spremljajo dejanja Finders in vaše osebne nastavitve. Če so datoteke z nastavitvami slučajno poškodovane ali nepopolne, Finderja ne boste mogli na noben način pravilno zagnati. To bodisi sploh ne bo delovalo ali pa bo vsakič prišlo v stanje, ki se ne odziva. To se bo zgodilo vsakič ali pa se lahko občasno ponovi. Pri tej metodi bomo v računalniku Mac odprli aplikacijo Terminal in nato z ukazom ročno izbrisali datoteke z nastavitvami.
Opomba: Prepričajte se, da ste shranili vse svoje delo, saj se bo računalnik znova zagnal.
- Pomaknite se do Applications> Utilities in nato odprite aplikacijo Terminal. Za terminal lahko izvedete tudi Spotlight iskanje.
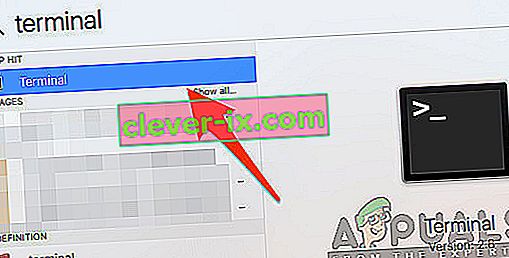
- Ko ste v terminalu, izvedite naslednji ukaz, s katerim boste izbrisali datoteke z nastavitvami. Prepričajte se, da ste prijavljeni kot skrbnik, saj boste morali imeti privilegije sudo.
sudo rm ~ / Library / Preferences / com.apple.finder.plist

- Zdaj popolnoma znova zaženite računalnik in poskusite zagnati Finder. Preverite, ali je težava rešena za vedno.
4. rešitev: Pogon računalnika z električno energijo
Še ena stvar, ki bi jo morali najprej preizkusiti, je popolno kolesarjenje računalnika. Z električnim ciklom zaustavite računalnik in vse module ter odklopite vse naprave. Ta akt bo zagotovil, da bodo vse začasne konfiguracije na silo odstranjene iz računalnika, in odpravil morebitne težave, če je bila težava z "neodzivanjem" posledica poškodb ali nepopolnih datotek. Pred nadaljevanjem se prepričajte, da ste svoje delo popolnoma shranili.
- Odjavite se iz svojega profila in nato zaustavite računalnik Mac.
- Zdaj obvezno odklopite napajalni kabel in počakajte približno 4-5 minut, preden nadaljujete. Prav tako odklopite vse zunanje naprave iz računalnika
- Pritisnite in držite na gumb za vklop , da se računalnik vklopi. Počakajte potrpežljivo in se nato prijavite v računalnik. Zdaj poskusite zagnati Finder in preverite, ali je težava odpravljena.
5. rešitev: Čiščenje shrambe
Druga situacija, ki lahko ovira delovanje Finderja, je, če imate v računalniku malo prostora. Kot vsi morda že veste, Apple večinoma delegira malo prostora za shranjevanje za vse svoje naprave. Čeprav je shrambe morda malo, je hitrost dostopa in branja / pisanja veliko hitrejša kot celo druge SSD-je na običajnem namizju. To je velik plus, vendar ne pomaga, ko vam zmanjka prostora in sistem začne delovati bizarno (vključno z Finderjem, kot je v razpravah).

Prepričajte se, da ste izbrisali dodatne datoteke, ki so v imenikih (bodite pozorni na sezone in filme in jih po možnosti izbrišite). Lahko tudi poiščete slike in očistite koš . Če imate po brisanju nepotrebnih datotek še vedno premalo prostora, lahko poskusite počistiti diske s pripomočkom za čiščenje diska . Šele ko imate v operacijskem sistemu približno 5-6 GB dodatnega prostora, znova zaženite računalnik in poskusite znova zagnati Finder.
6. rešitev: Preverjanje vtičnikov drugih proizvajalcev
Pred osvežitvijo operacijskega sistema je treba preveriti še vtičnike drugih proizvajalcev. Ti vtičniki / dodatki / aplikacije so vam lahko koristni, vendar obstajajo primeri, ko so v nasprotju s sistemom. Ko se to zgodi, se bosta oba elementa izvajala, vendar boste v obeh aplikacijah (na primer v razpravljalni različici) opazili neredno vedenje.
Ker bo konfiguracija vsakega uporabnika drugačna, ne moremo navesti natančnih korakov, na katere vtičnike je treba paziti. Če ste težavo začeli prejemati pred kratkim, to pomeni, da je težava verjetno neka nedavna aplikacija.
- Pomaknite se do mape Applications in nato kliknite funkcijo View in kliknite na List .
- V tem dejanju bodo navedene vse trenutno shranjene aplikacije v računalniku. Izberite tisto, za katero menite, da povzroča težave, in zbrišite aplikacijo (odstranite).
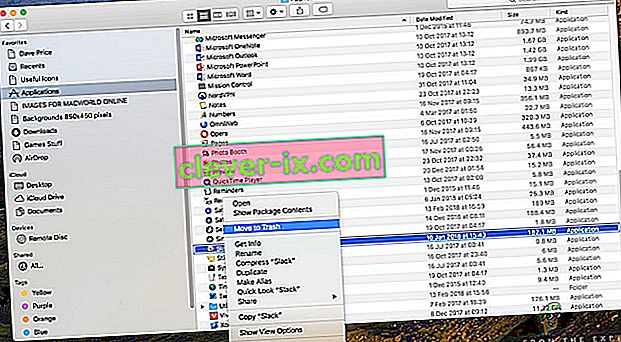
- Kasneje znova zaženite računalnik in poskusite znova zagnati Finder. Preverite, ali je težava odpravljena.
7. rešitev: ponastavitev sistema Mac na tovarniške nastavitve
Če se vse zgornje metode ne obnesejo, verjetno pomeni, da obstajajo težave z notranjimi datotekami / mapami, do katerih ne moremo dostopati, in obnovitev Mac-a na tovarniške nastavitve je edini način, da Finder znova zažene in zažene. Tu je priporočljivo, da predhodno shranite vse datoteke in mape, saj se bodo izbrisale, ko počistimo vaš prostor za shranjevanje. Z varnostnim kopiranjem in shranjevanjem konfiguracijskih datotek aplikacij v oblaku ste končali samo vi, če nadaljujete.
- Prvič, morate znova zagnati v oživitev Just znova zagnati Mac in ko računalnik pooblastila nazaj, pridržite tipko na ukaz + R ključe do logotipom Apple je vidna.
- Ko pride možnost, kliknite Disk Utility . Zdaj morate izbrati zagonski disk (disk, na katerem je nameščen Mac). Kliknite Izbriši . Na zahtevo izberite tudi Mac OS Extended (Journaled).
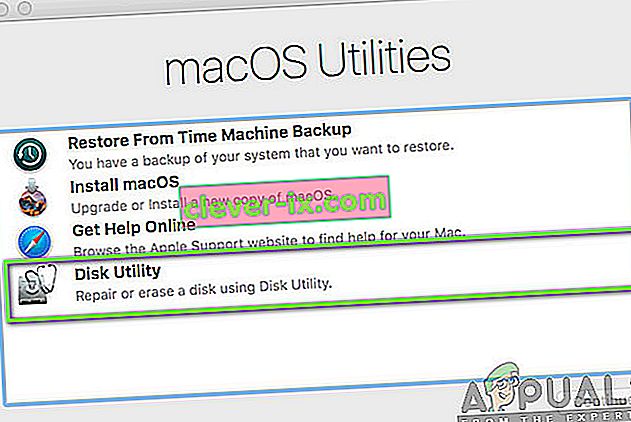
- Zdaj lahko zaprete pripomoček Disk. Zdaj v istem meniju kliknite Ponovna namestitev macOS . S tem se bo začel postopek ponovne namestitve. Sledite spodnjim korakom in ko končate, bo Finder, upam, deloval.