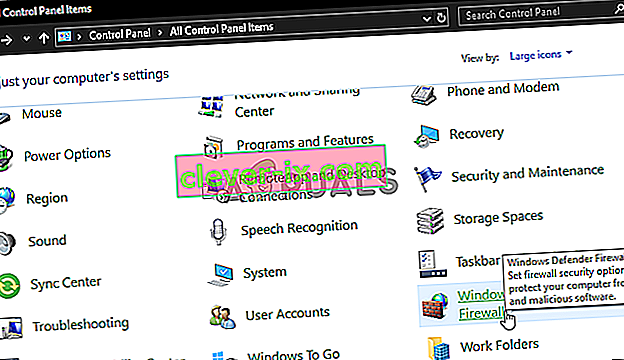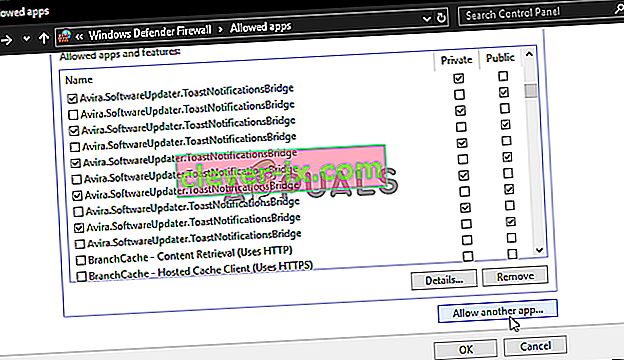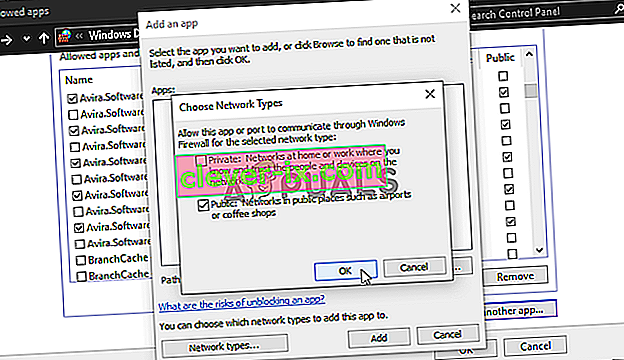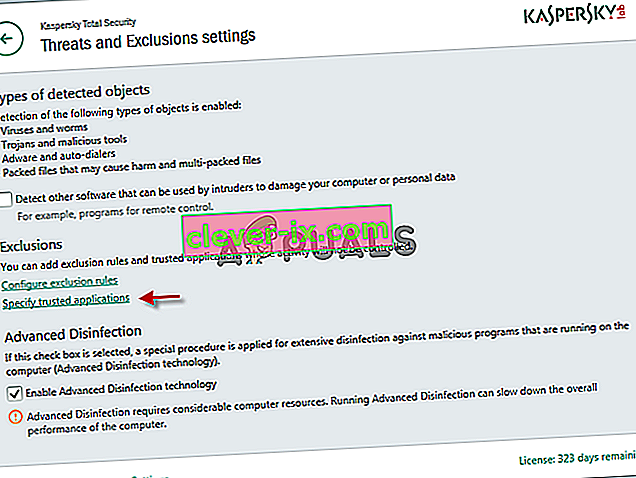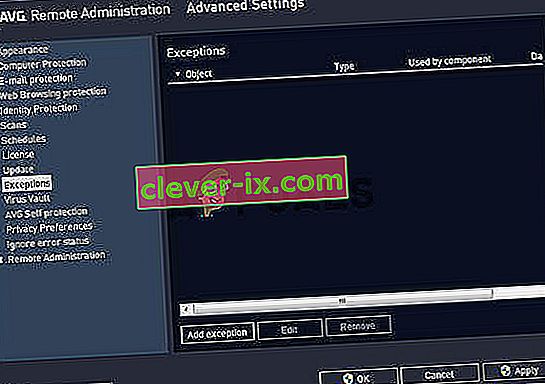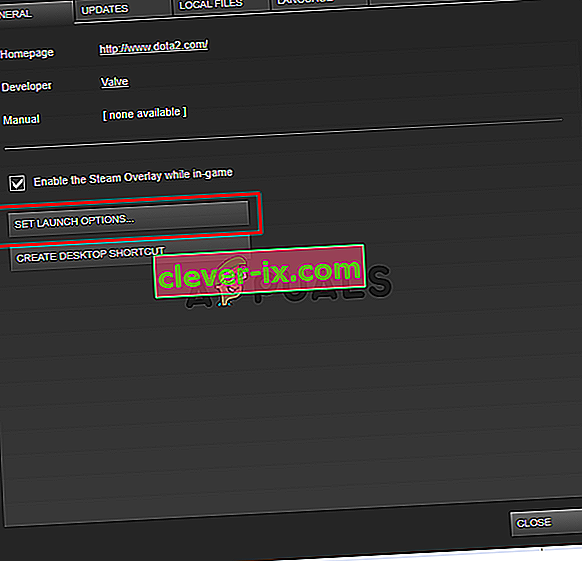Igranje Final Fantasy XIV je veselje in igra je presenetila igralce po vsem svetu. Vendar pa je bilo nekaterim uporabnikom popolnoma onemogočeno, da bi uživali v igri, saj so med zagonom poročali o resni težavi. Zaganjalnik igre preprosto odpre črni zaslon in nič drugega se ne zgodi. Igra se ne zažene.

Številni igralci, ki so imeli isto težavo, so si vzeli čas in objavili metodo, s katero so rešili težavo. Zbrali smo najbolj koristne metode in jih v tem članku predstavili po korakih. Oglejte si spodaj!
Kaj povzroča težavo s črnim zaslonom zaganjalnika FFXIV v sistemu Windows?
Težavo s črnim zaslonom zaganjalnika, ki se pojavi med predvajanjem FFXIV v sistemu Windows, lahko povzroči veliko različnih vzrokov. Če določite pravilnega, vam lahko precej olajša odpravljanje težav, zato vam priporočamo, da preverite vzroke spodaj!
- Nastavitve Internet Explorerja - morda se zdi nenavadno, vendar se zaganjalnik igre močno zanaša na Internet Explorer. Zato mora Internet Explorer dobro delovati, da bo igra delovala. Lahko ponastavite njegove nastavitve ali dodate spletno mesto igre na Trusted Sites.
- Dostop igre do interneta je blokiran - požarni zid lahko prepreči, da bi se zaganjalnik igre povezal z internetom, zato poskrbite, da boste za izvedbo igre lahko naredili izjemo za rešitev težave s črnim zaslonom.
- Funkcije igre, ki jih blokira protivirusni program - nekatere vidike igre lahko blokira protivirusni program, ki ste ga namestili v računalnik. Ne pozabite dodati igre na seznam izključitev v svojem protivirusnem programu.
1. rešitev: Uredite konfiguracijsko datoteko
Urejanje konfiguracijske datoteke igre, da se omogoči začetni film v igri, bi moralo odpraviti težavo, kot poročajo številni uporabniki. Datoteka se nahaja v mapi Dokumenti in jo lahko urejate s programom Notepad. Če želite nadaljevati s to metodo, sledite spodnjim navodilom!
- Pomaknite se do lokacije mape v Raziskovalcu, tako da preprosto odprete mapo in v levem podoknu za krmarjenje kliknete Ta računalnik ali Moj računalnik ali poiščete ta vnos v meniju Start.
- Kakor koli že, v tem računalniku ali mojem računalniku dvokliknite, da odprete svoj lokalni disk in se pomaknete do Uporabniki >> Ime vašega računa >> Dokumenti >> Moje igre >> FINAL FANTASY XIV - Realm Reborn . Uporabniki sistema Windows 10 lahko preprosto odprejo Dokumente, potem ko odprejo File Explorer v desnem navigacijskem meniju.

- Z desno miškino tipko kliknite datoteko z imenom " FFXIV. cfg ' in jo izberite odpreti z Beležnico .
- Uporabite kombinacijo tipk Ctrl + F ali kliknite Uredi v zgornjem meniju in v spustnem meniju izberite možnost Poišči, da odprete polje za iskanje.
- V polje vnesite “ CutsceneMovieOpening” in spremenite vrednost zraven od 0 do 1. S kombinacijo tipk Ctrl + S shranite spremembe ali kliknite Datoteka >> Shrani in izstopi iz beležnice.
- Poskusite znova zagnati igro, da preverite, ali se še vedno pojavlja težava s črnim zaslonom zaganjalnika FFXIV.
2. rešitev: Ponastavite nastavitve Internet Explorerja na privzete
Čeprav Internet Explorer veliko ljudi preprosto zavzame prostor v vašem računalniku brez pravega namena, to ni povsem res. Številne nastavitve internetne povezave gredo prek Internet Explorerja. Uporabniki so celo poročali, da so lahko težavo s črnim zaslonom zaganjalnika FFXIV rešili preprosto s ponastavitvijo nastavitev Internet Explorerja. Sledite spodnjim korakom, da tudi to storite!
- Odprite Internet Explorer tako, da ga poiščete ali dvokliknete bližnjico na namizju, v zgornjem desnem delu strani izberete gumb Orodja in nato Internetne možnosti .
- Če ne morete dostopati do internetnih možnosti, kot je ta, odprite nadzorno podokno l tako, da ga poiščete, spremenite možnost Pogled po na Kategorija in kliknite Omrežje in internet . Kliknite gumb Internetne možnosti, ki bi moral biti drugi v novem oknu, in nadaljujte z rešitvijo.
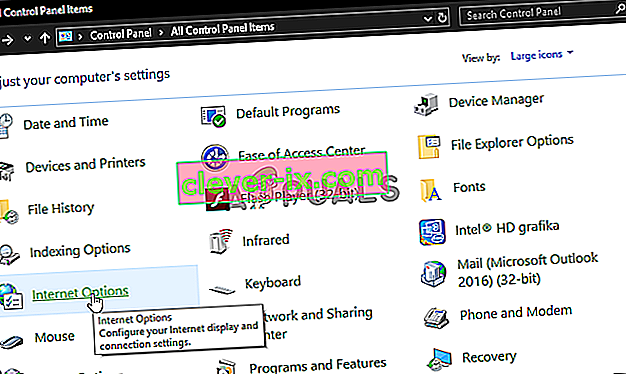
- Pomaknite se na zavihek Dodatno in nato kliknite Ponastavi. Izberite potrditveno polje Izbriši osebne nastavitve, če želite odstraniti zgodovino brskanja, ponudnike iskanja, pospeševalnike, domače strani in podatke filtriranja InPrivate. To je priporočljivo, če želite ponastaviti brskalnik, vendar je izbira tega v tem primeru neobvezna.

- V pogovornem oknu Ponastavi nastavitve Internet Explorerja kliknite Ponastavi in počakajte, da Internet Explorer konča z uporabo privzetih nastavitev. Kliknite Zapri >> V redu .
- Ko Internet Explorer konča z uporabo privzetih nastavitev, kliknite Zapri in nato V redu. Preverite, ali ga lahko zdaj brez težav odprete.
3. rešitev: dodajte izjemo za igro v požarnem zidu Windows
Da lahko funkcije več igralcev delujejo pravilno, mora imeti igra nemoten dostop do interneta in njegovih strežnikov, da lahko pravilno deluje. V takih primerih je pogosto kriv požarni zid Windows Defender, zato priporočamo, da naredite izjemo za izvedljivo igro v požarnem zidu Windows Defender!
- Odprite nadzorno ploščo z iskanjem pripomočka v gumbu Start ali s klikom gumba za iskanje ali gumba Cortana v levem delu opravilne vrstice (spodnji levi del zaslona).
- Ko se nadzorna plošča odpre, spremenite pogled na Velike ali Majhne ikone in se pomaknite na dno, da odprete možnost požarnega zidu Windows Defender .
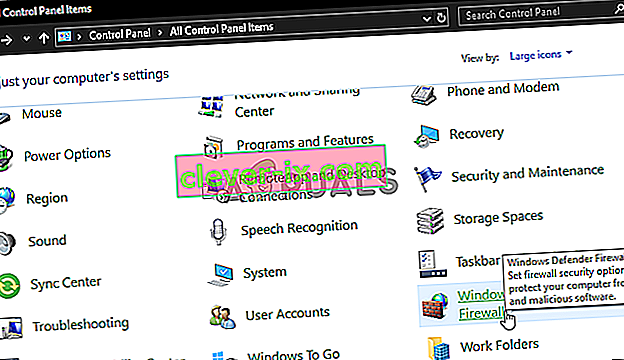
- Kliknite požarni zid Windows Defender in na levem seznamu možnosti kliknite možnost Dovoli aplikacijo ali funkcijo prek požarnega zidu Windows . Odpre se seznam nameščenih aplikacij. Kliknite gumb Spremeni nastavitve na vrhu zaslona in zagotovite skrbniška dovoljenja. Poskusite najti izvršljivo datoteko znotraj. Če je ni, spodaj kliknite gumb Dovoli drugo aplikacijo .
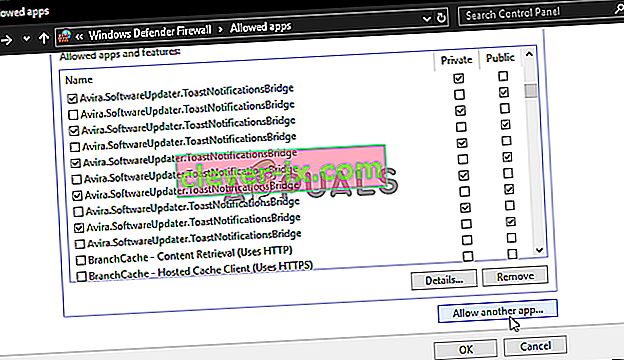
- Pomaknite se do mesta, kjer ste namestili TeamViewer (privzeto C: \ Program Files (x86) \ Steam \ steamapps \ common), odprite mapo Final Fantasy XIV in izberite izvršljivo datoteko igre .
- Ko ga poiščete, na vrhu kliknite gumb Vrste omrežij in potrdite polja poleg zasebnih in javnih vnosov, preden kliknete V redu >> Dodaj.
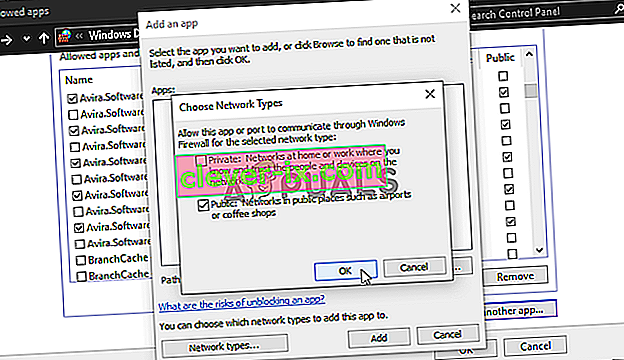
- Kliknite V redu in znova zaženite računalnik, preden preverite, ali zaganjalnik iger še vedno zažene črni zaslon!
4. rešitev: Izbrišite datoteko, ki je zadolžena za zagon igre
V namestitveni mapi igre se nahaja datoteka z imenom "ffxivboot.bck" in njeno brisanje lahko obnovi način zagona igre in težave s črnim zaslonom ne bodo več prikazane. To metodo je zelo enostavno preizkusiti in nimate kaj izgubiti, saj bo datoteka ponovno ustvarjena takoj, ko igro znova odprete. Oglejte si spodnje korake!
- Namestitveno mapo igre poiščite ročno tako, da z desno miškino tipko kliknete bližnjico do igre na namizju ali kjer koli drugje in v meniju izberete Odpri mesto datoteke .
- Če ste igro namestili prek Steama, odprite bližnjico na namizju ali tako, da jo poiščete v meniju Start, tako da preprosto kliknete » Steam « po kliku na gumb menija Start.
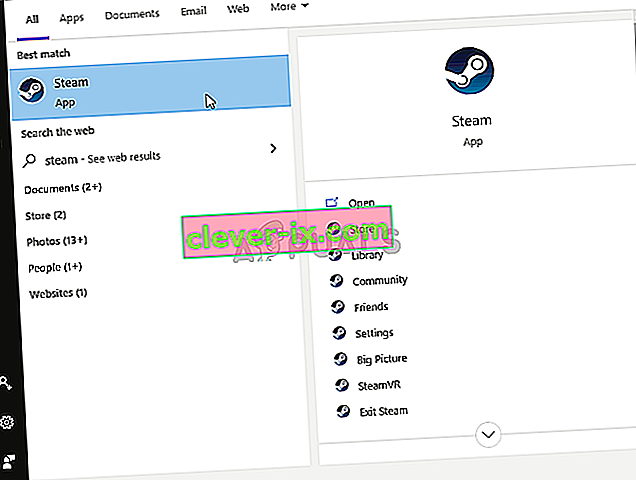
- Po odprtju odjemalca Steam pojdite na zavihek Knjižnica v oknu Steam v meniju na vrhu okna in na seznamu poiščite vnos Dead by Daylight .
- Z desno miškino tipko kliknite ikono igre v knjižnici in v kontekstnem meniju izberite možnost Properties (Lastnosti ), ki se odpre in se prepričajte, da takoj odprete zavihek Local Files (Lokalne datoteke) v oknu Properties (Lastnosti) in kliknite Browse Browse Files (Brskaj po lokalnih datotekah).

- Poiščite zahtevano datoteko v zagonski mapi. Poiščite datoteko ffxivboot.bck , z desno miškino tipko jo kliknite in v kontekstnem meniju, ki se prikaže, izberite možnost Delete .

- Prepričajte se, da ste potrdili morebitne pozive, ki vas bodo pozvali, da potrdite izbiro brisanja datoteke in da se igra pravilno zažene od naslednjega zagona.
5. rešitev: Naredite izjemo za igro v svojem protivirusnem programu
Včasih protivirusna orodja ne prepoznajo prizadevanj igre, da bi se povezala z internetom, kot neškodljiva in pogosto blokira njene funkcije. Če želite protivirusu dokazati, da je igra FFXIV neškodljiva, jo boste morali dodati na seznam izjem / izključitev!
- Odprite protivirusni uporabniški vmesnik tako, da dvokliknete njegovo ikono na sistemskem pladnju (desni del opravilne vrstice na dnu okna) ali ga poiščete v meniju Start .
- Nastavitev Izjeme ali izključitve se nahaja na različnih mestih glede na različna protivirusna orodja. Pogosto ga lahko najdemo preprosto brez večjih težav, vendar je tukaj nekaj hitrih navodil, kako ga najti v najbolj priljubljenih protivirusnih orodjih:
Kaspersky Internet Security : Domov >> Nastavitve >> Dodatno >> Grožnje in izključitve >> Izključitve >> Določite zaupanja vredne programe >> Dodaj.
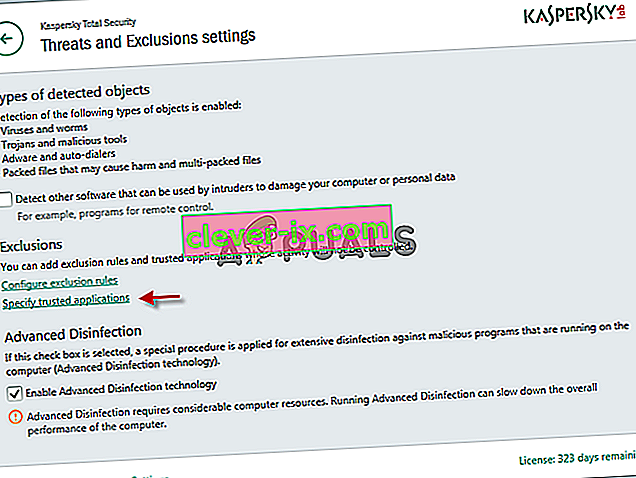
AVG : Domov >> Nastavitve >> Komponente >> Spletni ščit >> Izjeme.
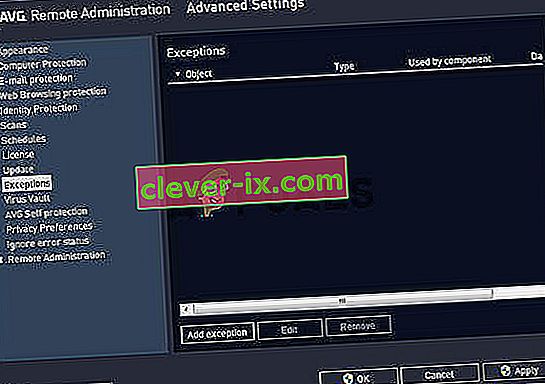
Avast : Domov >> Nastavitve >> Splošno >> Izključitve.
- V polje, ki se prikaže, boste morali dodati izvršljivo datoteko igre, ki vas bo pozvala, da se pomaknete do mape. Moral bi biti v isti mapi, v kateri ste se odločili za namestitev igre. Privzeto je:
- C: \ Program Files (x86) \ Steam \ steamapps \ common
- Check to see if you are now able to play the game without being stuck at a black screen. If it still won’t work, try restarting your computer and try again. The last step would be to uninstall the antivirus and try a different one if the problem persists.
Solution 6: Run the Game Using DirectX 9
This is definitely one of the most popular methods among all of them available online as it appears that the game was simply not made to be fully compatible with DX10 or DX11. This is a shame but you can easily revert these changes if you have downloaded the game via Steam. Follow the steps below in order to force the game to use DirectX9 instead of 10 or 11!
- Open up Steam on your computer by double-clicking its entry on the Desktop or by searching for it in the Start menu. Windows 10 users can also search for it using Cortana or the search bar, both of them next to the Start menu.
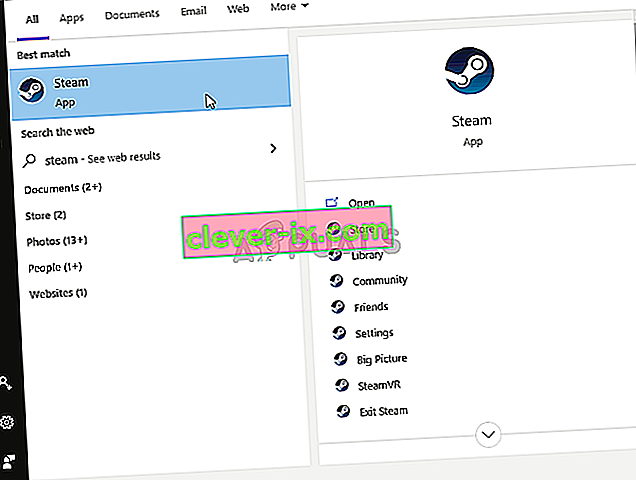
- Navigate to the Library tab in the Steam window by locating the Library tab at the top of the window, and locate Final Fantasy XIV in the list of games you have in your respective library.
- Right-click on the game’s icon in the list and choose the Properties option from the context menu which will show up. Stay in the General tab in the Properties window and click the Set launch options button.
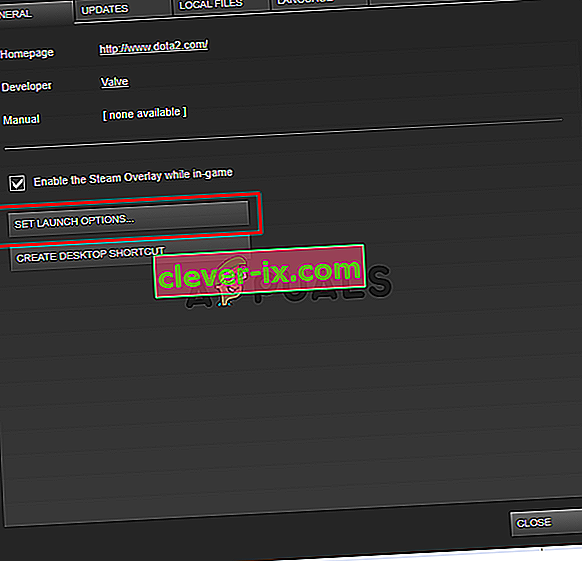
- Type “-dx9” in the bar. If there were some other options located there you are possibly using, make sure you separate this one with a coma. Click the Ok button to confirm the changes.
- Try launching the game from the Library tab and check to see if the launcher black screen issue still occurs!
Solution 7: Add frontier.ffxiv.com to IE’s Trusted Sites
As you have probably already noticed, plenty of launcher-related issues rely on Internet Explorer. Many problems can be resolved or circumvented if you just add the main website in the IE’s Trusted Sites. Follow the instructions below in order to do so!
- Open Internet Explorer on your computer by searching for it on the Desktop or the Start menu. Click on the cog icon located in the top right corner. From the menu which opens, click on Internet Options to open a list on related connection settings.

- If you don’t have access to Internet Explorer, Open Control Panel by searching for it in the Start menu or by using the Windows Key + R key combination, typing “control.exe” in the Run box, and click OK to run Control Panel.
- In Control Panel, select to View as: Category at the top right corner and click on the Network and Internet button to open this section. Inside this window, click on Internet Options to navigate to the same screen as you would if you opened Internet Explorer.

- Navigate to the Security tab and click on Trusted Sites. Paste the link to your problematic website and click the Add Make sure you include only the correct link: frontier.ffxiv.com
- After you add the site, make sure you disable the Require server verification option (https) for all sites in this zone option under the Websites

- Exit Internet Options, reopen the game and check to if the launcher still boots to a black screen!
Solution 8: Reinstall the Game
Reinstalling the game should be the last thing on the list but the good thing is everything is saved to your account and you won’t have to start all over again. If you have a good Internet connection or a strong PC, the game should be reinstalled in no time and the error should now cease to appear.
- Click on the Start menu button and open Control Panel by searching for it or by locating it in the Start menu (Windows 7 users). Alternatively, you can click on the gear icon to open the Settings app if you are using Windows 10 as the operating system on your computer.
- In the Control Panel window, switch to View as: Category at the top right corner and click on Uninstall a Program under the Programs section.

- If you are using the Settings on Windows 10, click on Apps section from the Settings window should open the list of all installed programs on your computer.
- Locate Final Fantasy XIV in the list either in Settings or Control Panel, click on it once and click the Uninstall button located in the Uninstall a program window. Confirm any dialog choices to uninstall the game, and follow the instructions which will appear on the screen. Restart your computer afterward!
You will need to download it again from Steam by locating in the Library and choose the Install button after right-clicking on it.