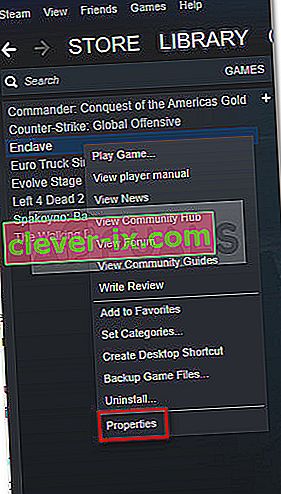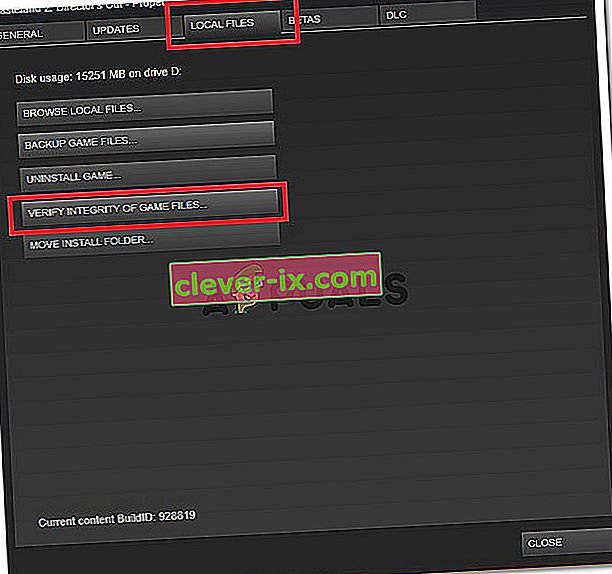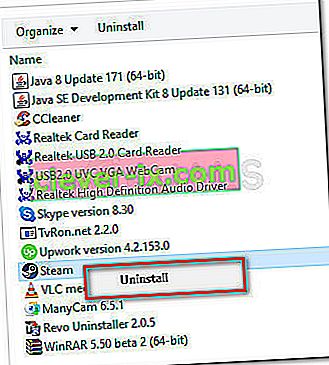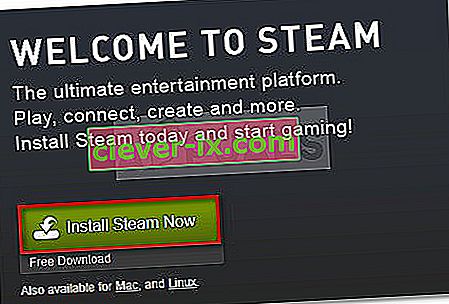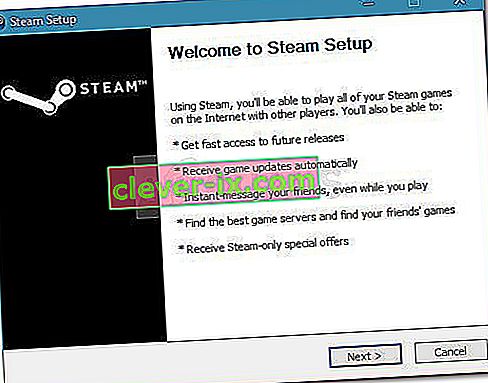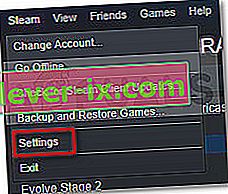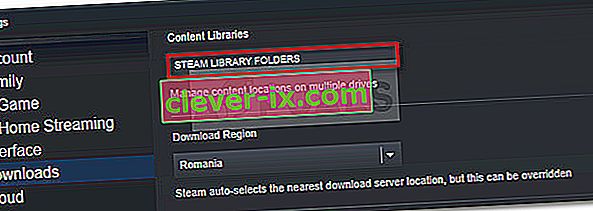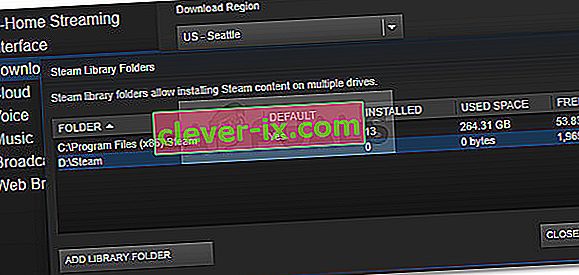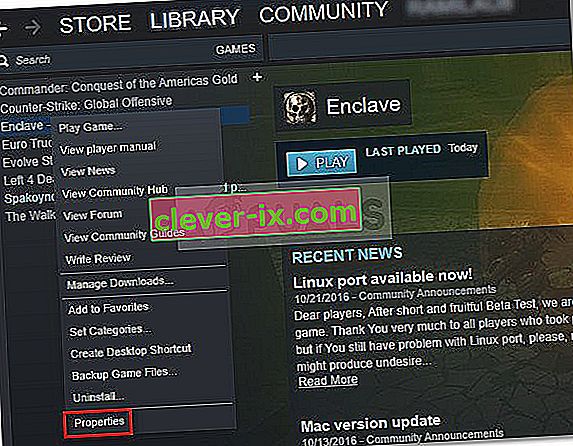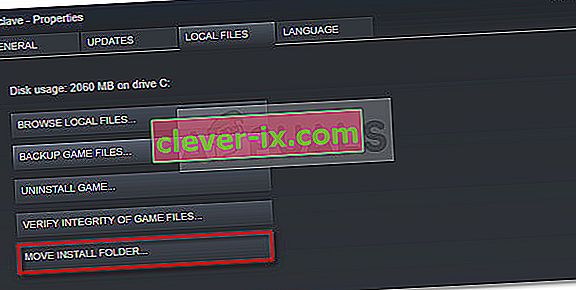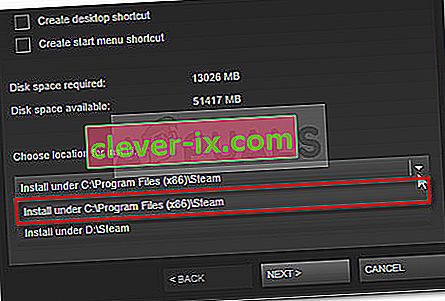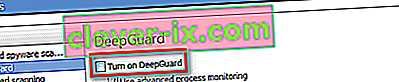Veliko uporabnikov naleti na napako nalaganja aplikacije 3: 0000065432, ko poskušajo igre odpreti prek Steama. Najbolj prizadete igre poročajo, da se ta težava pojavlja pri igrah Doom, Fallout 4, Skyrim in drugih igrah, ki jih je objavila Bethesda, vendar se zdi, da to ni dano dejstvo, saj obstajajo potrjeni dogodki pri drugih igrah različnih založnikov.

Kaj povzroča napako pri nalaganju aplikacije 3: 0000065432
Težavo smo raziskali tako, da smo sami preizkusili različne strategije popravil in si ogledali različna poročila uporabnikov. Glede na to, kar smo zbrali, obstaja več pogostih krivcev, za katere je znano, da olajšajo prikaz napake pri nalaganju aplikacij 3: 0000065432:
- Vmešavanje AV tretjih oseb - Ker nešteto uporabniških poročil priča, verjetno težavo povzroča preveč zaščiten varnostni paket, ki zadevni igri preprečuje komunikacijo z zunanjim strežnikom.
- Igra ni nameščena v prvotnem imeniku steam - o tej težavi poročajo večinoma igre, ki jih je objavila Bethesda. Očitno lahko pride do napake, če je igra nameščena v drugem imeniku, kot je privzeto mesto knjižnice.
- DeepGuard sesuje igro - DeepGuard, varnostna funkcija, ki spada v F-Secure Internet Security, je znana po tem, da povzroča težave z igrami, prenesenimi s paro, ki vključujejo komponente za več igralcev.
- Celovitost igre ni posodobljena - do te težave lahko pride, če je igra prejela več popravkov neposredno od odjemalca za posodobitev igre. Steam včasih vrne to napako, ko vidi, da je bila celotna velikost igre spremenjena.
- Sprijen para namestitev - Več uporabnikov srečujejo isto napako je uspelo, da se je rešiti z vnovična pare. Kot kaže, lahko napako povzroči tudi korupcija v namestitveni mapi Steam.
Če se trudite odpraviti isto sporočilo o napaki, boste v tem članku našli seznam preverjenih korakov za odpravljanje težav. Nadaljujte z branjem spodaj in začnite slediti našemu izboru preverjenih metod. Vsi potencialni popravki, predstavljeni spodaj, so potrdili, da delujejo drugi uporabniki, ki so se trudili rešiti isto težavo.
Za najboljše rezultate upoštevajte spodnje metode, dokler ne naletite na popravek, ki je učinkovit pri odpravljanju napake pri nalaganju aplikacij 3: 0000065432 za vaš določen scenarij.
1. način: preverite celovitost igre
Večino uporabnikov, s katerimi se ukvarjamo s to težavo, jo je uspelo popraviti s preverjanjem celovitosti predpomnilnika iger. V tem primeru se napaka najverjetneje pojavlja, ker je Steam prenesel nepopolno različico igre ali pa nekaterih posodobitvenih datotek ni mogoče pridobiti, ko se igra poskuša zagnati.
Na srečo lahko to težavo enostavno odpravite s preverjanjem celovitosti datotek igre. Tu je kratek vodnik, kako to storiti:
- Odprite odjemalca Steam in se pomaknite do zavihka Knjižnica .
- Z desno miškino tipko kliknite na igro, v kateri je prikazana napaka, z desno miškino tipko kliknite in izberite Lastnosti .
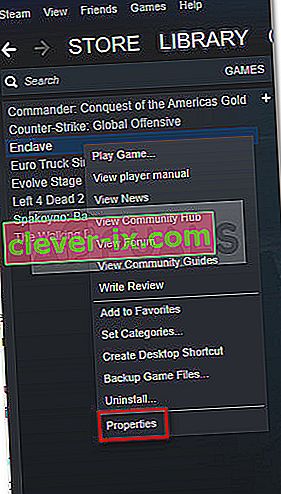
- V meniju Lastnosti pojdite na Lokalne datoteke in kliknite Preveri celovitost datotek igre .
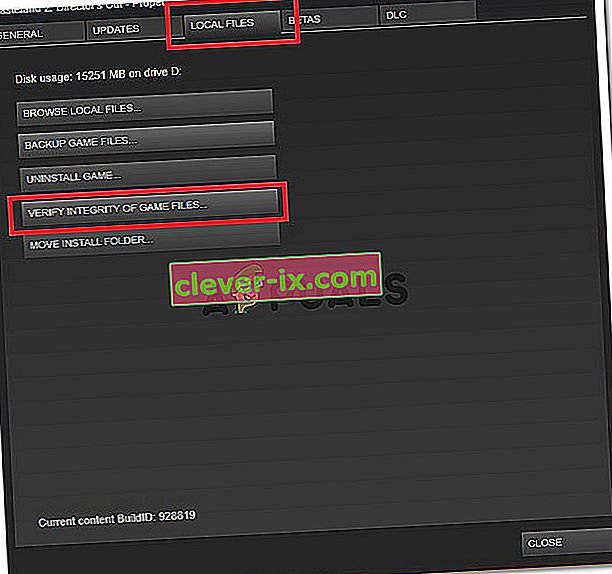
- Ko je postopek končan, znova odprite igro in preverite, ali je težava odpravljena.
Če še vedno vidite napako Load 3: 0000065432, ko poskušate naložiti aplikacijo, se pomaknite navzdol do naslednje metode spodaj.
2. način: Znova namestite Steam
Nekateri uporabniki, ki naletijo na napako pri nalaganju aplikacij 3: 0000065432, so ugotovili, da je popravek tako enostaven kot ponovna namestitev Steama. Čeprav tega razvijalci niso nikoli potrdili, se zdi, da pri Steamu obstaja nenehna napaka, zaradi katere odjemalec sesuje nekatere programe, ko jih odprete neposredno s platforme.
Sledite spodnjim navodilom za odstranitev in ponovno namestitev pare in preverite, ali je težava odpravljena:
- Prepričajte se, da je odjemalec Steam zaprt.
- Odprite Run pogovorno okno s pritiskom na Windows tipko + R . Nato vnesite " appwiz.cpl " in pritisnite Enter, da odprete programe in funkcije .

- Znotraj programov in funkcij in poiščite vnos Steam . Nato ga kliknite z desno miškino tipko in izberite Odstrani .
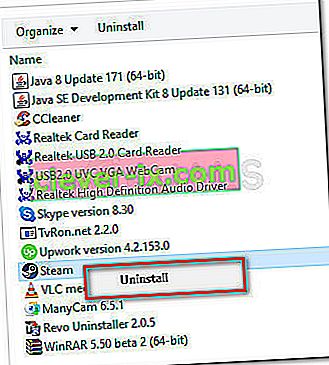
- Ko je Steam odstranjen, znova zaženite računalnik, če vas sistem samodejno ne pozove.
- Ob naslednjem zagonu obiščite to povezavo ( tukaj) in kliknite Install Steam Now, da prenesete namestitveno izvršljivo datoteko.
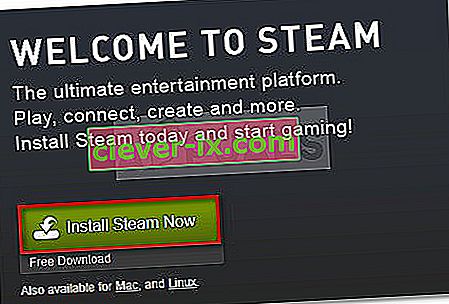
- Odprite SteamSetup.exe in sledite navodilom na zaslonu za ponovno namestitev igralne platforme Steam.
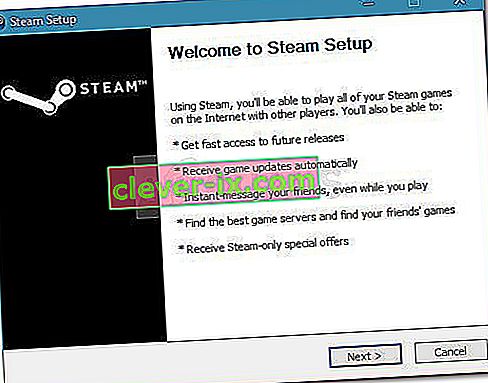
Ko je Steam znova nameščen, odprite igro, ki je prej prikazovala napako nalaganja aplikacije 3: 0000065432, in preverite, ali je težava odpravljena. Če se napaka še vedno pojavlja, se pomaknite do naslednje metode spodaj.
3. način: Premikanje mape z igrami v prvotni imenik Steam
Več uporabnikov je poročalo, da je prišlo do napake v njihovem primeru, ker je bila zadevna igra nameščena v drugem imeniku kot prvotni imenik Steam. Po njihovih poročilih je bila težava odpravljena takoj, ko so igro premaknili v prvotni imenik Steam.
Tu je kratek vodnik, kako to storiti:
- Najprej pojdite na Steam (s trakom na vrhu) in kliknite Nastavitve.
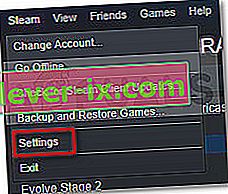
- V meniju Nastavitve pojdite na Prenosi in kliknite gumb Mape knjižnice Steam .
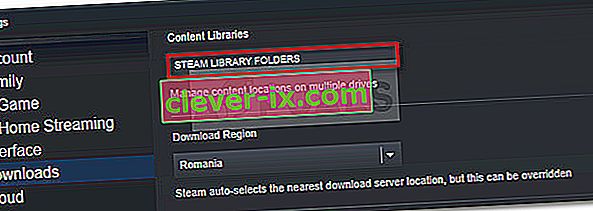
- Kliknite Dodaj mapo knjižnice in nastavite C: \ Program Files (x86) \ Steam kot mapo knjižnice Steam. Če so vaše igre Steam nameščene na drugem pogonu, morate imeti na koncu tega koraka dve različni mapi knjižnic.
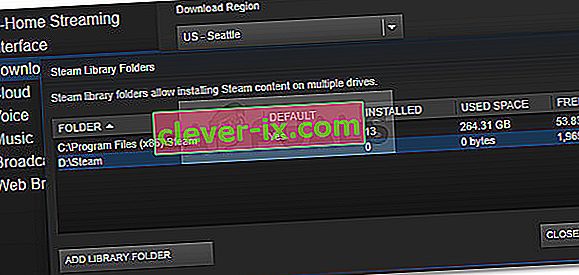
Opomba: Če je C: \ Program Files (x86) \ Steam že nastavljen kot knjižnična mapa, preskočite ta korak.
- Shranite spremembe in se vrnite na začetni zaslon Steama, nato kliknite Knjižnica . Nato z desno miškino tipko kliknite igro, ki prikazuje Napaka pri nalaganju 3: 0000065432 in izberite Lastnosti.
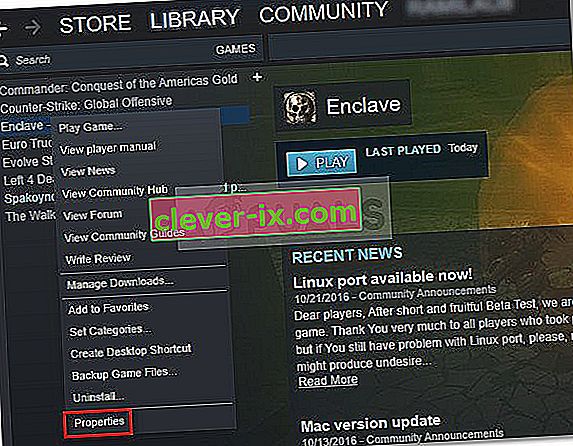
- V oknu Lastnosti igre odprite zavihek Lokalne datoteke in kliknite Premakni namestitveno mapo .
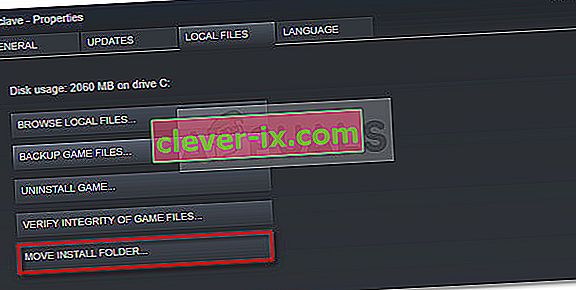
- V naslednjem oknu v spustnem meniju pod Izberite mesto za namestitev izberite Namesti pod C: \ Program Files (x86) \ Steam in kliknite Naprej .
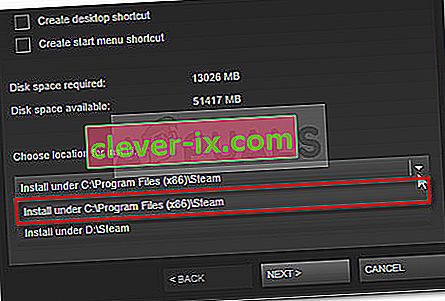
- Počakajte, da se poteza konča, nato odprite igro in preverite, ali je težava odpravljena. Če se napaka pri nalaganju aplikacije 3: 0000065432 še vedno pojavlja, se pomaknite navzdol do naslednje metode spodaj.
4. način: Onemogočite funkcijo DeepGuard F-Secure (če je primerno)
Več uporabnikov, ki so uporabili F-Secure kot dodatno rešitev za kibernetsko varnost, je poročalo, da so opazili, da ta aplikacija povzroča, da se njihova igra sesuje. V njihovem primeru je bila rešitev onemogočiti funkcijo Deep Guard v meniju nastavitev F-secure. Očitno je znano, da Deep Guard blokira veliko iger, nameščenih iz pare
Tu je kratek vodnik o tem, kako onemogočiti funkcijo Deep Guard v F-Secure:
- Odprite F-Secure Internet security in kliknite Computer Security.
- V naslednjem oknu kliknite Nastavitve in pojdite na Računalnik> DeepGuard .
- Na koncu počistite polje, povezano z Vklopi DeepGuard, in shranite spremembe.
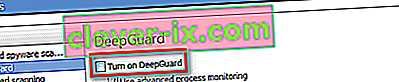
- Ponovno odprite igro in preverite, ali še vedno naletite na napako nalaganja aplikacije 3: 0000065432. V tem primeru se pomaknite na naslednjo metodo spodaj.
5. metoda: Preučite morebitne motnje AV drugih proizvajalcev (če je primerno)
Preden poskusimo z drugimi strategijami popravila, preverimo, ali vaš protivirusni program ali druga varnostna aplikacija povzroča zrušitev igre. Veliko drugih prizadetih uporabnikov je poročalo, da je bil v njihovem primeru kriv njihov zunanji varnostni paket. Izkazalo se je, da lahko nekateri varnostni paketi zmotno blokirajo poskuse aplikacije za komunikacijo z zunanjimi strežniki - kar na koncu povzroči napako nalaganja aplikacije 3: 0000065432 .
Če aktivno uporabljate drugačno varnostno rešitev kot Windows Defender, poskusite onemogočiti sprotno zaščito, preden znova zaženete igro. Seveda se bodo koraki, ki jih boste storili, razlikovali glede na protivirusni program tretje osebe, vendar lahko to običajno storite neposredno iz ikone pladnja.

Ko onemogočite AV tretje osebe, odprite igro in preverite, ali se še vedno pojavlja ista napaka.
Upoštevajte pa, da lahko to napako povzroči tudi zunanji požarni zid. Te stvari je težko določiti kot krivce, saj bodo njihova varnostna pravila ostala v veljavi, tudi če onemogočite sprotno zaščito.
Edini način, da zagotovite, da požarni zid tretje osebe ni odgovoren za zrušitev, je, da ga v celoti odstranite iz sistema. Če se odločite poskusiti, sledite našemu vodniku ( tukaj ) za odstranjevanje sledu vaše varnostne rešitve tretje osebe.
Opomba: Upoštevajte, da tudi če odstranite varnostno rešitev tretje osebe, vaš sistem ne bo postal ranljiv, saj se bo Windows Defender samodejno vklopil. Še več, Windows Defender na splošno velja za manj vsiljivega v programe, ki jih namestite, ne da bi ogrožal varnost.
Če ugotovite, da varnostna rešitev tretje osebe ni odgovorna za napako nalaganja aplikacije 3: 0000065432 ali ta metoda ni bila uporabna, se pomaknite na naslednjo metodo.