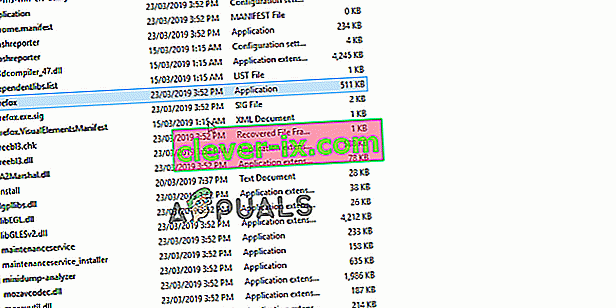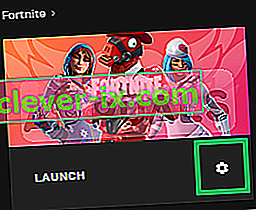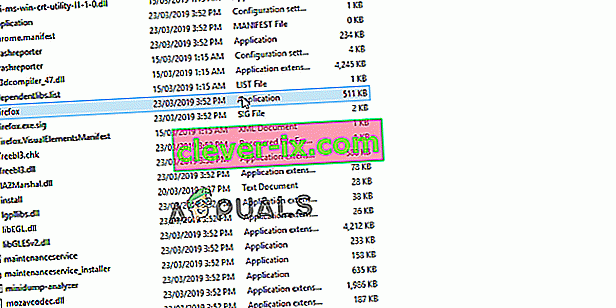Ta napaka se pri Fortnite igralcih zgodi skupaj z zrušitvijo igre in sporočilo o napaki, ki se prikaže v vrstici » bad_module_info je prenehal delovati «. To je resno vprašanje za igralce iger in veliko je bilo razprav o tem, kaj storiti, da bi težavo v celoti rešili.

Fortnite je igra Battle-Royale in vas zaradi opustitve igre ne bo toliko kaznovala, vendar vam bo napaka zagotovo pokvarila splošno izkušnjo. Zato si oglejte spodnje metode, da boste težavo v celoti rešili!
Kaj povzroča napako Fortnite Bad Module Info?
Napako povzroča kar nekaj znanih vzrokov, vendar še vedno obstajajo neznani učinki, ki se lahko zapletejo v vaše igranje. Tu je seznam:
- Onemogočanje celozaslonskih optimizacij: Onemogočanje te možnosti v lastnostih izvršljive datoteke igre je za nekatere uporabnike storilo čudeže in vsekakor morate to preveriti.
- Omogočanje igralne vrstice: Vrstica iger je čudovita funkcija za igralce, nekaterim uporabnikom sistema Windows 10 pa je pomagala odpraviti težavo.
- Skrbniške privilegije: Za pravilno delovanje določeni elementi igre zahtevajo skrbniške privilegije. Če ta dovoljenja niso zagotovljena, se igra lahko sooči z določenimi konflikti in zapleti, zaradi katerih bi to lahko vplivalo na postopek zagona. Zaradi tega se lahko sproži napaka "bad_module_info",
- Manjkajoče datoteke: Igra zahteva, da so vse njene datoteke prisotne in nedotaknjene, da lahko vsi njeni elementi pravilno delujejo. Če nekatere datoteke manjkajo ali so bile poškodovane, lahko igra prepreči pravilno zagon in lahko celo povzroči zrušitve med igranjem.
- Gonilniki grafične kartice: Če so gonilniki grafične kartice stari in niso bili posodobljeni, lahko povzročijo tudi konflikte z igro. Igra je precej nedavna in zahteva pravilno posodobitev gonilnikov grafične kartice na najnovejšo različico, ki jo je ponudil razvijalec.
- Združljivost: Mogoče je, da operacijski sistem Windows 10 moti nekatere elemente igre. Znano je, da Windows 10 povzroča konflikte z veliko igrami, Fortnite pa je ena izmed njih. Toda operacijski sistem ima "združljiv način", v katerem lahko uporabnik zažene program v "združljivem načinu" drugih Microsoftovih operacijskih sistemov.
- Stari in zastareli gonilniki so glavni razlog za to težavo in njihovo posodabljanje je zagotovo prvi korak pri odpravljanju težav.
Rešitev 1: Zagotavljanje upravnih privilegijev
Za pravilno delovanje določeni elementi igre zahtevajo skrbniške privilegije. Če ta dovoljenja niso zagotovljena, se igra lahko sooči z določenimi konflikti in zapleti, zaradi katerih bi to lahko vplivalo na postopek zagona. V tem koraku bomo torej igri zagotovili skrbniške privilegije.
- Pomaknite se do mape za namestitev igre.
- Desno - kliknite » FortniteClient-Win64-Shipping «, izberite » Properties « in kliknite jeziček » Compatibility «.
- Označite polje » Zaženi kot skrbnik « in kliknite » Uporabi «.
- Podobno, desno - kliknite na " FortniteClient-Win64-prevoz-BE ", izberite " Properties " in kliknite na " združljivosti zavihku".
- Označite polje » Zaženi kot skrbnik « in kliknite » Uporabi «.
- Na koncu z desno miškino tipko kliknite » FortniteClient-Win64-Shipping-EAC «, izberite » Lastnosti « in kliknite jeziček » Združljivost «.
- Preverite "Zaženi kot skrbnik" polje in kliknite na " Apply ".
- Ta postopek ponovite tudi za “ FortniteLauncher.exe” .
- Zdaj zaženite igro in preverite, ali težava še vedno obstaja.
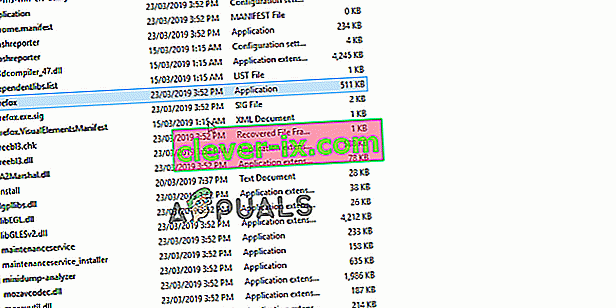
Rešitev 2: Preverjanje integritete igralnih datotek
Če nekatere datoteke manjkajo ali so bile poškodovane, lahko igra prepreči pravilno zagon in lahko celo povzroči zrušitve med igranjem. Zato bomo v tem koraku preverjali celovitost datotek iger prek odjemalca Epic Games.
- Odprite odjemalec Epic Games in se prijavite v svoj račun.
- V levem podoknu kliknite » Knjižnica «.
- Kliknite možnost » ikona zobnika « pri možnosti » Zaženi « na zavihku Fortnite.
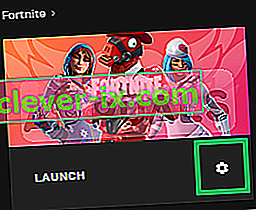
- Zdaj izberite » Preveri « in igra bo začela skenirati datoteke igre.

- Ko se postopek preverjanja konča, zaženite igro in preverite, ali težava še vedno obstaja.
3. rešitev: Spreminjanje celozaslonskih optimizacij
Celozaslonska optimizacija je funkcija, ki jo je Windows uvedel, da bi aplikacijam izboljšala kakovost grafike. Vendar včasih ta funkcija lahko povzroči padce FPS ali celo igro. Dobro je, da ga poskusite onemogočiti in preverite, ali vam to pomaga, da se znebite napake s slabo informacijo o modulu. Če ga želite onemogočiti, sledite spodnjim korakom:
- Poiščite glavno izvedljivo datoteko Fortnite in spremenite njene lastnosti z desnim klikom na njen vnos na namizju, v meniju Start ali v oknu z rezultati iskanja in izberite Lastnosti . Pojdite na zavihek Združljivost v oknu Lastnosti in potrdite polje poleg Onemogoči celozaslonske optimizacije.

- Prepričajte se, da potrdite morebitna pogovorna okna, ki se lahko pojavijo za potrditev s skrbniškimi pravicami, in Fortnite se mora odslej zagnati brez celozaslonskih optimizacij. Ponovite isti postopek za zaganjalnik. Odprite ga tako, da dvokliknete njegovo ikono in poskusite preveriti, ali se napaka Bad Module Info še vedno pojavlja.
4. rešitev: Spreminjanje nastavitev združljivosti
Možno je, da operacijski sistem Windows 10 moti nekatere elemente igre. Zato bomo v tem koraku uporabili funkcijo »Način združljivosti« za zagon igre v načinu združljivosti drugega operacijskega sistema.
- Pomaknite se do mape za namestitev igre.
- Desno - kliknite » FortniteClient-Win64-Shipping «, izberite » Properties « in kliknite jeziček » Compatibility «.
- Označite polje » Zaženi ta program v načinu združljivosti za «, kliknite spustni meni in izberite »Windows 8 ″
- Kliknite Uporabi in nato » V redu «.
- Podobno z desno miškino tipko kliknite » FortniteClient-Win64-Shipping-BE «, izberite » Lastnosti « in kliknite jeziček » Združljivost «.
- Označite polje » Zaženi ta program v načinu združljivosti za «, kliknite spustni meni in izberite »Windows 8 ″
- Kliknite Uporabi in nato » V redu «.
- Na koncu z desno miškino tipko kliknite » FortniteClient-Win64-Shipping-EAC «, izberite » Lastnosti « in kliknite jeziček » Združljivost «.
- Označite polje » Zaženi ta program v načinu združljivosti za «, kliknite spustni meni in izberite »Windows 8«
- Kliknite Uporabi in nato » V redu «.
- Ta postopek ponovite tudi za “ FortniteLauncher.exe”.
- Zdaj zaženite igro in preverite, ali težava še vedno obstaja.
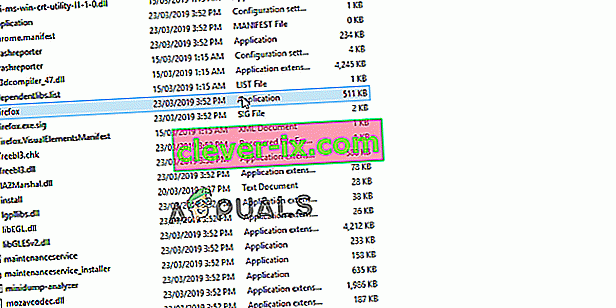
5. rešitev: za igro vklopite vrstico z igrami
Ta način je dokaj enostaven za uporabo, vendar ga je mogoče uporabiti samo za uporabnike sistema Windows 10, ker je sestavljen iz omogočanja Game Bar za igro. Nekako bo to izboljšalo zmogljivost igre in ji omogočilo daljše delovanje brez zrušitve. Sledite spodnjim korakom, da omogočite Game Bar za Fortnite:
- Poiščite glavno izvedljivo datoteko Fortnite in jo odprite tako, da dvokliknete vnos na namizju, v meniju Start ali v oknu z rezultati iskanja.
- Med igranjem uporabite tipko Windows + G , da sprožite igralno vrstico. Pojavilo se bo sporočilo z vprašanjem, ali želite odpreti vrstico za igre. Izberite Da, to bo možnost igre , ki se bo pojavila.

- Ko se prikaže njegovo okno, kliknite gumb zobnika, da odprete nastavitve igralne vrstice . V razdelku Splošno potrdite polje poleg Zapomni si, da je to igra. Po tem zapustite nastavitve in napaka se ne bo več pojavljala!
Opomba : Zgornji koraki bodo delovali, če je v vašem računalniku omogočena vrstica za igre. Če ni, ga boste morda morali omogočiti z nastavitvami sistema Windows 10. Koraki za to so predstavljeni v nadaljevanju!
- S kombinacijo tipk Windows + I odprite Nastavitve v računalniku z operacijskim sistemom Windows 10. Lahko pa poiščete »Nastavitve« z uporabo iskalne vrstice v opravilni vrstici ali pa kliknete ikono zobnika tik nad gumbom menija Start, ko se odpre
- V aplikaciji Nastavitve poiščite in odprite podvnos » Gaming «, tako da ga enkrat kliknete.

- Pomaknite se do zavihka Igralna vrstica in poiščite možnost Posnemi posnetke igre, posnetke zaslona in oddaje z možnostjo Vrstica igre. Potisnite drsnik spodaj na Vklopljeno in nato zapustite Nastavitve.
6. rešitev: Posodabljanje gonilnikov grafične kartice
Igra je precej nedavna in zahteva pravilno posodobitev gonilnikov grafične kartice na najnovejšo različico, ki jo je ponudil razvijalec. Zato bomo v tem koraku poskušali posodobiti gonilnike grafične kartice, da bi rešili težavo.
Za uporabnike Nvidia:
- Kliknite iskalno vrstico na levi strani opravilne vrstice

- Vnesite Geforce Experience in pritisnite enter
- Kliknite prvo ikono, da odprete aplikacijo

- Po prijavi v zgornjem levem kotu kliknite možnost » Gonilniki « .
- Na tem zavihku zgoraj desno kliknite možnost » Preveri posodobitve «
- Po tem bo aplikacija preverila, ali so na voljo nove posodobitve

- Če so posodobitve na voljo, se prikaže gumb » Prenos «

- Ko kliknete na to, se bo gonilnik začel nalagati
- Po prenosu gonilnika vam aplikacija omogoči namestitev » Express « ali » Custom «.
- Kliknite možnost namestitve » Express « in gonilnik bo samodejno nameščen
- Po končani namestitvi zaženite igro in preverite, ali težava še vedno obstaja.
Za uporabnike AMD:
- Desno - kliknite na namizju in izberite AMD Radeon Nastavitve

- V nastavitvah kliknite Posodobitve v spodnjem desnem kotu

- Kliknite » Preveri posodobitve «

- Če je na voljo nova posodobitev, se prikaže nova možnost
- Kliknite možnost in izberite Posodobi

- Namestitveni program AMD se bo zagnal in kliknite Upgrade, ko vas bo to pozval
- Namestitveni program bo zdaj pripravil paket, potrdil vsa polja in kliknil Namesti
- Ta bo zdaj prenesel nov gonilnik in ga samodejno namestil
- Znova zaženite računalnik in poskusite zagnati igro.