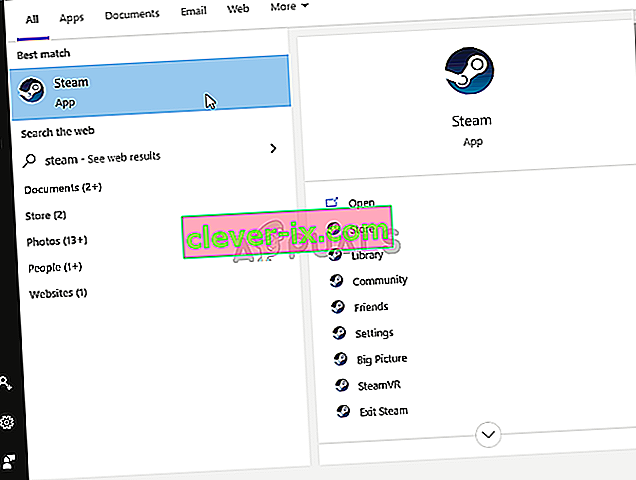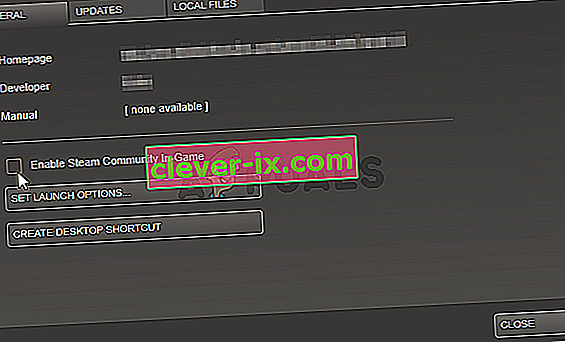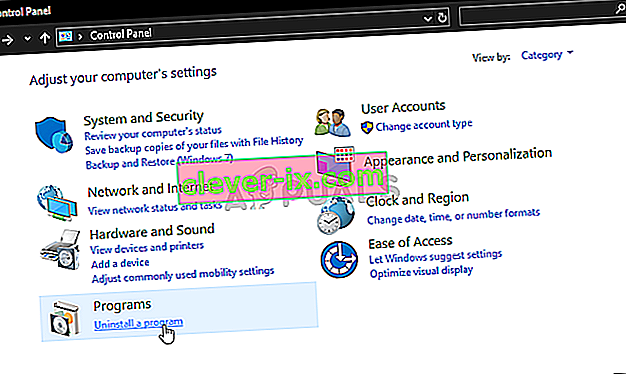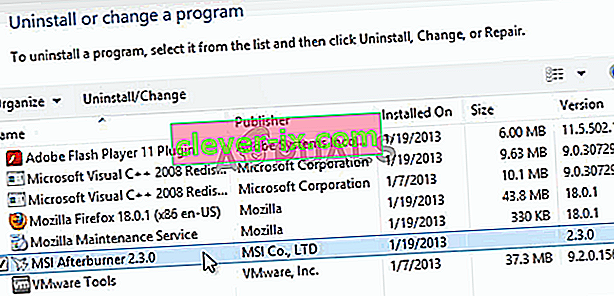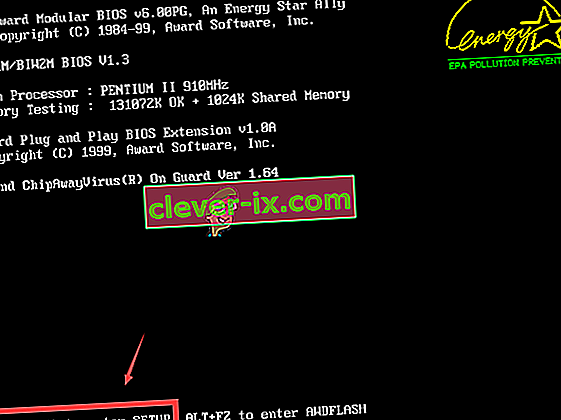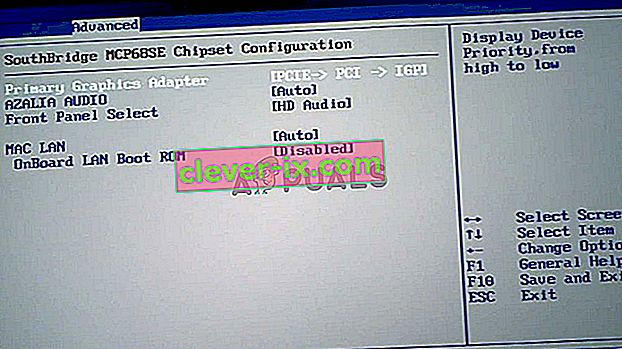MSI Afterburner je verjetno eno najbolj priznanih in najbolj priljubljenih orodij za overclocking za Windows. Brez razloga ni postal priljubljen, vendar nekateri uporabniki trdijo, da na njihovih računalnikih preprosto ne deluje. Morda se sploh ne odpira ali morda ne bo mogel spremeniti takta vaših naprav. V drugih primerih prekrivanje v igri ne deluje.

Pripravili smo več metod, s katerimi lahko odpravimo to težavo, in toplo priporočamo, da jih pred odpovedjo preverite. Vso srečo in natančno upoštevajte navodila.
Kaj povzroča, da MSI Afterburner ne deluje v sistemu Windows?
Obstaja nekaj vzrokov, ki lahko preprečijo pravilno delovanje MSI Afterburner v sistemu Windows. Prav tako je odvisno od tega, s katero funkcijo se spopadate. Vendar bi morali imeti jasno predstavo o tem, kakšen bi bil vaš scenarij, potem ko si ogledate seznam vzrokov, ki smo ga pripravili spodaj!
- Različni prosojnice, ki se izvajajo v računalniku - ko se hkrati izvaja več prekrivnih površin, bodo napake vse uničile! Najpogostejši krivci so zagotovo Steam in NVIDIA prosojnice, ki jih je treba onemogočiti, da MSI Afterburner prekrivanje deluje pravilno.
- Vgrajena grafična kartica - če imate težave s overclockingom z MSI Afterburner, razmislite o onemogočitvi integrirane grafične kartice v BIOS-u, da preklopite vso grafično obdelavo na zunanjo grafično kartico!
1. rešitev: Onemogočite prekrivanje NVIDIA
To je najboljša metoda, ki jo lahko preizkusite, če opazite, da prekrivek v igri, ki ga nudi MSI Afterburner, ne deluje pravilno. Uporaba več različnih orodij za prekrivanje hkrati ni dobra ideja in eno od njih je treba onemogočiti. Sledite spodnjim korakom, da onemogočite prekrivanje NVIDIA v računalniku!
- Odprite GeForce Experience tako, da ga poiščete na namizju ali v meniju Start. Počakajte, da se odpre, in na začetnem zaslonu, ki naj se nahaja v zgornjem desnem kotu, kliknite ikono zobnika , da odprete Nastavitve .

- Na zavihku Splošno poiščite možnost Skupna raba z opisom » Omogoča snemanje, pretakanje, predvajanje in posnetke zaslona vašega igranja « spodaj. Drsnik potisnite v levo, da ga onemogočite
- Sprejmite spremembe, ki ste jih izvedli, in preverite, ali MSI Afterburner začne pravilno delovati!
2. rešitev: Onemogočite prekrivanje s paro
Prekrivanje s paro je še eno prekrivanje, ki bi lahko zmedlo MSI Afterburner, zato ga razrešite, da rešite težavo. Sledite spodnjim korakom, da jo onemogočite!
- Odprite Steam tako, da dvokliknete njegov vnos na namizju ali ga poiščete v meniju Start. Uporabniki operacijskega sistema Windows 10 jo lahko poiščejo tudi s pomočjo Cortane ali iskalne vrstice, oba poleg menija Start v levem delu opravilne vrstice!
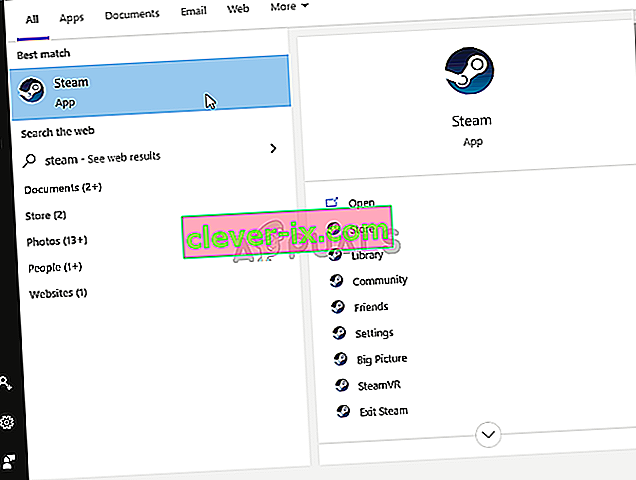
- Pojdite na zavihek Knjižnica v oknu Steam in poiščite problematično igro na seznamu iger, ki jih imate v svoji knjižnici.
- Z desno miškino tipko kliknite vnos igre v knjižnici in v priročnem meniju izberite možnost Lastnosti, ki naj se prikaže. Ostanite na zavihku Splošno v oknu Lastnosti in počistite polje ob vnosu » Omogoči prekrivanje s paro med igranjem «.
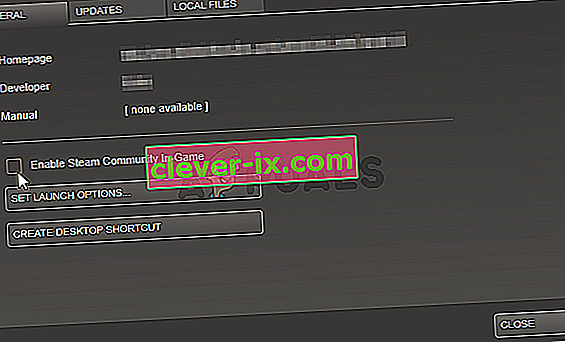
- Uporabite spremembe, zapustite in poskusite zagnati igro. Preverite, ali prekrivanje MSI Afterburner deluje med igranjem igre!
3. rešitev: Ponovno namestite najnovejšo različico Afterburnerja
Če MSI Afterburner v vašem računalniku ne deluje pravilno, razmislite o odstranitvi trenutno nameščene različice v računalniku in posodobitvi na najnovejšo. To je enostaven postopek in nekaj je preizkusiti, preden se premaknete na težje metode!
- Kliknite gumb menija Start in z iskanjem odprite nadzorno ploščo . Če uporabljate Windows 10 , lahko kliknete ikono zobnika , da odprete nastavitve.
- Na nadzorni plošči izberite Pogled kot - Kategorija v zgornjem desnem kotu in v razdelku Programi kliknite Odstrani program .
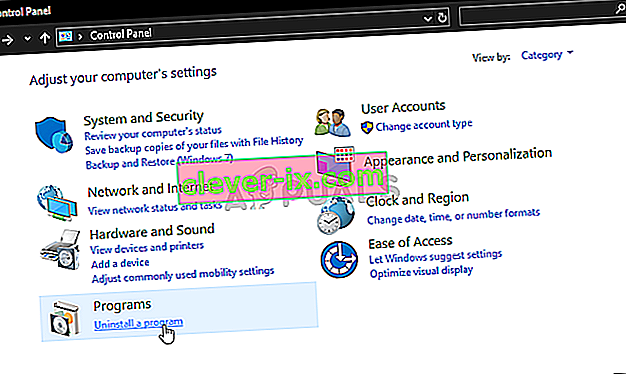
- Če uporabljate aplikacijo Nastavitve, s klikom na Aplikacije takoj odprete seznam vseh nameščenih programov v računalniku.
- Na nadzorni plošči ali v nastavitvah poiščite orodje MSI Afterburner in kliknite Odstrani . Odprl se bo čarovnik za odstranitev, zato sledite navodilom za odstranitev.
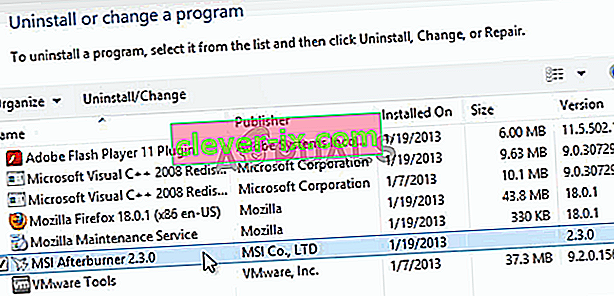
- Ko dokonča postopek odstranjevanja, kliknite Dokončaj in znova zaženite računalnik, da vidite, ali se bodo napake še vedno pojavljale. Obiščite to spletno mesto, prenesite namestitveno datoteko in jo znova namestite, da preverite, ali MSI Afterburner deluje pravilno!
4. rešitev: Ročno dodajte igro in nastavite raven zaznavanja na visoko
Če MSI Afterburner / RivaTuber v vašem računalniku ne deluje pravilno za določeno igro, lahko razmislite o ročnem dodajanju izvršljive igre in nastavitvi stopnje zaznavanja na visoko. Ta metoda je lahko zelo koristna, če se prekrivanje preprosto ne prikaže v igri. Sledite spodnjim korakom, da nastavite raven zaznavanja aplikacije na visoko za problematično igro!
- Odprite RivaTuner tako, da dvokliknete njegov vnos na namizju ali ga poiščete v meniju Start. Uporabniki operacijskega sistema Windows 10 jo lahko poiščejo tudi s pomočjo Cortane ali iskalne vrstice, oba poleg menija Start v levem delu opravilne vrstice!
- Ko se odpre njegovo glavno okno, kliknite gumb plus v spodnjem levem delu okna in poiščite izvršljivo igro igre. Nahaja se v namestitveni mapi igre, ki je privzeto C >> Program Files (x86) .

- Ko je izvršljiva datoteka dodana v program, jo poiščite na zgornjem seznamu in jo izberite z levo tipko miške. Preverite na desni strani raven zaznavanja aplikacij. Preverite, ali ste to možnost postavili na visoko in preverite, ali MSI Afterburner deluje pravilno zdaj!
5. rešitev: Zaženite MSI Afterburner v združljivem načinu za starejšo različico sistema Windows
Zagon programske opreme v združljivem načinu za starejše različice programa Windows lahko težavo reši dokaj enostavno, zato jo je treba preizkusiti. Ta metoda se lahko uporablja za prekrivanje in orodje za overclocking. Upoštevajte spodnja navodila!
- Pomaknite se do glavne namestitvene mape MSI Afterburner, ki je odvisna od tega, kaj ste izbrali med namestitvijo. Privzeto mesto je C: \ Program Files (x86) \ MSI Afterburner.
- Poiščite glavno izvršljivo datoteko in spremenite njene lastnosti z desnim klikom na njen vnos na namizju, v meniju Start ali v oknu z rezultati iskanja in izberite Lastnosti . Pojdite na zavihek Združljivost v oknu Lastnosti in ostanite v tem oknu.

- V razdelku Način združljivosti počistite polje poleg možnosti Zaženi ta program v načinu združljivosti, če je bila potrjena, preden ste sprejeli spremembe.
- Prepričajte se, da potrdite morebitna pogovorna okna, ki se lahko pojavijo za potrditev s skrbniškimi pravicami, MSI Afterburner pa se mora odslej zagnati s skrbniškimi pravicami. Odprite ga tako, da dvokliknete njegovo ikono in poskusite preveriti, ali se odpre uspešno.
6. rešitev: Onemogočite integrirano grafično kartico
Če onemogočite vgrajeno grafično kartico v računalniku, lahko rešite težave z overclockingom z MSI Afterburner. Ko je zunanja grafična kartica izbrana kot privzeta naprava za upravljanje grafike, bi morale funkcije overclockinga MSI Afterburner pravilno delovati in odpraviti težavo!
- Vklopite računalnik in poskusite vnesti nastavitve BIOS-a s pritiskom na tipko BIOS, ko se bo sistem kmalu zagnal. Tipka BIOS je običajno prikazana na zagonskem zaslonu z napisom " Pritisnite ___, da odprete namestitev ." ali kaj podobnega. Obstajajo tudi drugi ključi. Običajne tipke BIOS-a so F1, F2, Del itd.
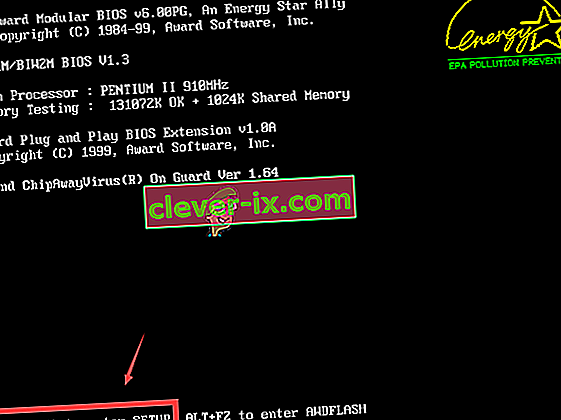
- Zdaj je čas, da onemogočite vgrajeno grafično kartico. Možnost, ki jo boste morali spremeniti, se nahaja na različnih zavihkih orodij vdelane programske opreme BIOS različnih proizvajalcev in je ni mogoče najti na edinstven način. Običajno se nahaja na zavihku Varnost, vendar je za isto možnost veliko imen.
- S puščičnimi tipkami se pomaknite do zavihka Advanced ali podobnega zavihka v BIOS-u. V notranjosti izberite možnost z imenom Onboard Devices Configuration ali kaj podobnega znotraj.
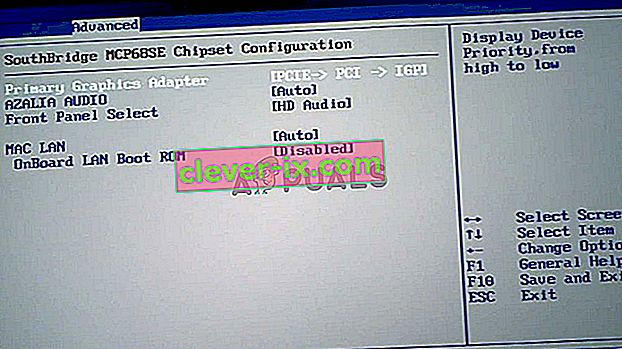
- Možnost Primarni grafični vmesnik , ki jo morate poiskati, je lahko tudi neposredno na naprednem zavihku. Po izbiri možnosti Primarni grafični vmesnik ga boste lahko prilagodili tako, da z izbrano možnostjo kliknete tipko Enter in s puščičnimi tipkami izberete možnost, kjer PCI-E gre najprej.
- Pomaknite se do razdelka Izhod in izberite Izhod iz shranjevanja sprememb . To se bo nadaljevalo z zagonom računalnika. Preverite, ali težava še vedno obstaja.