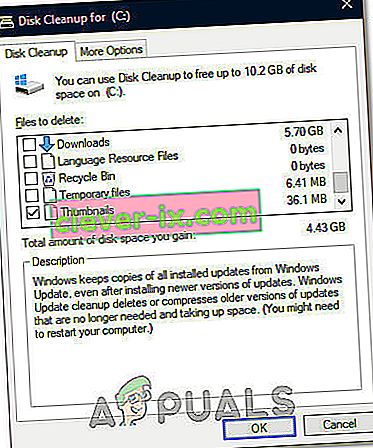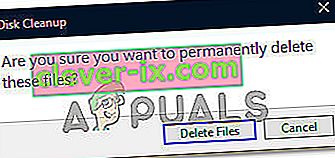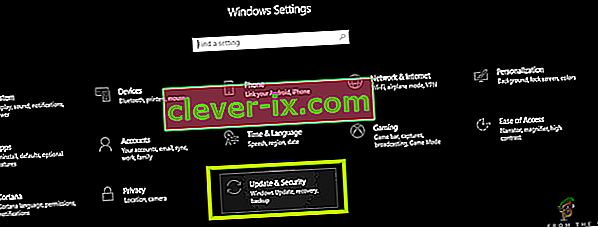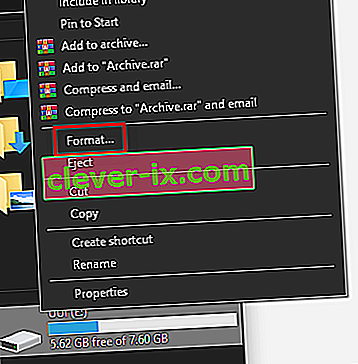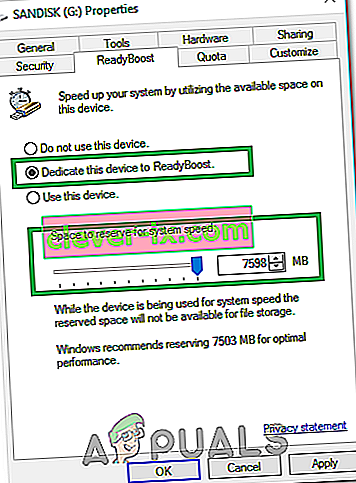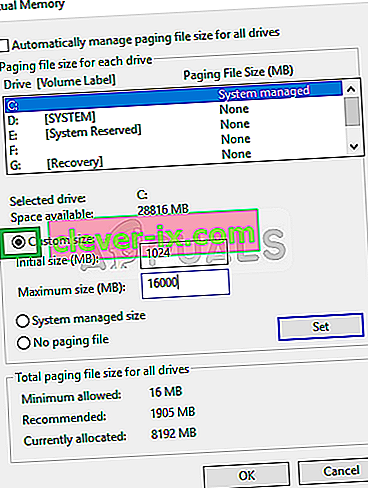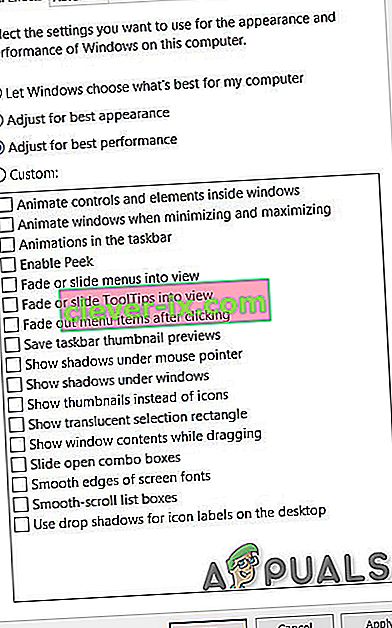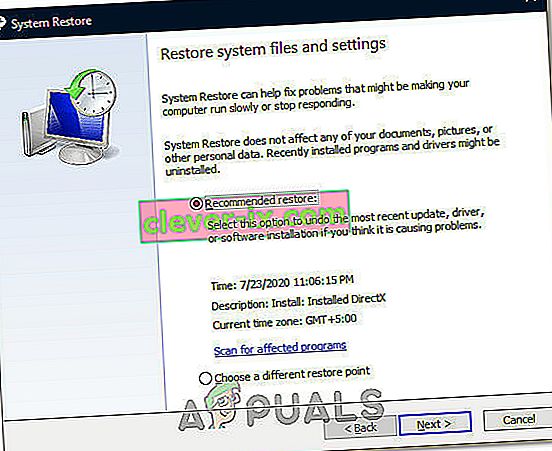Windows 10 je odličen in nedvomno si Microsoft prizadeva za veliko posodobitev, da bi bil še boljši. Toda veliko uporabnikov se redno pritožuje zaradi počasnega in zaostalega sistema Windows 10. Ni mogoče zanikati, da se bo veliko uporabnikov sistema Windows 10 ali celo uporabnikov, ki uporabljajo druge operacijske sisteme Windows, soočilo s počasno težavo z računalnikom. Opazili boste, da je bila vaša naprava res hitra, ko ste namestili novo kopijo sistema Windows ali ko je prišla iz škatle. Zdaj pa je vaša naprava res počasna. Ta zaostanek v napravi ne bo povzročal večjih težav, vendar bo vaša splošna izkušnja s sistemom Windows precej moteča. Počasen in zaostali Windows bo zagotovo zapravil veliko vašega časa in vas bo morda stal nekaj denarja, še posebej, če ga uporabljate v poslovne namene.
Operacijski sistem ne povzroča vedno zaostanka in počasnosti, za počasnost vašega sistema Windows je lahko veliko različnih vzrokov. Težava z zamikom je lahko posledica premajhnega pomnilnika RAM-a ali virusa / zlonamerne programske opreme, ki porablja vaše vire, ali pa preprosto zaradi težkega programa, ki se izvaja v ozadju. Ker je za to veliko razlogov, je tudi veliko rešitev.
1. način: izklopite neželene programe
Prvo, kar je treba storiti v primeru, ko je vaš sistem res počasen, je znebiti se neželenih programov. Veliko programov deluje v ozadju in uporablja del vaših virov. Ti programi lahko v sistemu Windows povzročijo veliko zaostanka, še posebej, če jih je kar nekaj.
Upoštevajte, da ne gre za viruse ali druge zlonamerne programe, ki se izvajajo v ozadju. Govorimo o običajnih programih, ki jih veliko uporabnikov uporablja vsak dan, kot je Adobe Creative Cloud ali vaš protivirusni program ali OneDrive. Ti programi imajo običajno privzeto nastavitev za zagon ob zagonu računalnika. Torej, te se bodo začele izvajati v ozadju, takoj ko se prijavite v računalnik. Veliko teh lahko enostavno onemogočite, če jih ne uporabljate.
- Pritisnite in držite tipke CTRL , SHIFT in Esc hkrati ( CTRL + SHIFT + ESC ), da odprete upravitelja opravil
- Kliknite zavihek Startup
- Zdaj pa poglejte tam omenjene programe. Moral bi jih biti nekaj. Izberite tistega, ki ga ne uporabljate redno, in kliknite Onemogoči . Ta korak ponovite za vsak program, ki ga vidite na seznamu.

Opomba: Če želite, lahko odprete program, ki ga vidite ob zagonu, in izklopite možnost samodejnega zagona ob zagonu. Lokacija možnosti se razlikuje od programa do programa, vendar so te možnosti običajno v nastavitvah in jih je enostavno najti. Samo počistite to možnost in shranite nastavitve, tako da vam ni treba onemogočiti programa ob vsakem zagonu. Naredite to samo za programe, ki jih ne želite zagnati ob zagonu računalnika.
Preverite protivirusne programe: Poskusite tudi za nekaj minut onemogočiti protivirusni program in preveriti, ali spreminja hitrost vašega sistema. Večina teh protivirusnih programov zavzame veliko sredstev. Preden jih odpirajo, protivirusni programi skenirajo datoteke in spletna mesta, tako da jih neprestano uporabljajo. Skoraj vsak antivirus ima možnost, da ga za kratek čas onemogoči, npr. 10-15 minut. Samo z desno miškino tipko kliknite ikono protivirusne programske vrstice (v spodnjem desnem kotu zaslona namizja) in izberite Onemogoči. Verjetno boste videli možnost, da antivirus onemogočite za 10 minut ali dokler se računalnik ne zažene znova.
Opomba: Možnost Onemogoči se med različnimi virusi razlikuje. Toda v nastavitvah protivirusnega programa bi morala biti nekje možnost.
2. način: Preverite gonilnike
Ta metoda je namenjena ljudem, ki so zaostali po posodobitvi sistema Windows 10. Sledite spodnjim korakom, tudi če se težava ni pojavila po posodobitvi sistema Windows 10, toda možnosti za to bodo velike za tiste, ki so nedavno namestili posodobitev sistema Windows 10.
V bistvu je Windows 10 zelo naklonjen lastnim generičnim gonilnikom pred neodvisnimi gonilniki. Torej obstaja verjetnost, da bo Windows 10 vsakič, ko namestite novo posodobitev, zamenjal vaše stare gonilnike z lastnim generičnim naborom. Obstaja tudi verjetnost, da so vaši vozniki zastareli in da je to tisto, kar lahko povzroča zaostanek.
Gonilniki, ki jih morate preveriti, so gonilniki zaslona. Ti gonilniki, če so problematični, lahko povzročijo počasnost in zaostanek v računalniku.
Sledite spodnjim korakom, da preverite gonilnike računalnika.
- Pridržite tipko Windows in pritisnite R.
- Vnesite devmgmt.msc in pritisnite Enter

- Zdaj preverite svoje pomembne gonilnike, še posebej gonilnike zaslona . Dvokliknite zaslon Adapterji in nato dvokliknite tudi zaslon

- Kliknite zavihek Driver

Poglejte informacije, ki so tam na voljo. Če spremenite ponudnika gonilnikov, to pomeni, da je počasnost in zaostajanje posledica spremenjenega gonilnika. Preprosto kliknite gumb Odstrani in sledite navodilom na zaslonu. Ko je gonilnik odstranjen, lahko naložite in namestite gonilnike drugih proizvajalcev ali se vrnete na prejšnje, če so bili nameščeni pred posodobitvijo
Če težave ne odpravite z zamenjavo gonilnika ali če gonilnik ni bil spremenjen, poskusite posodobiti tudi gonilnik. Obiščite spletno mesto proizvajalcev in poiščite najnovejše različice gonilnikov. Če najdete posodobljen gonilnik, prenesite datoteko gonilnika in sledite spodnjim korakom
- Pridržite tipko Windows in pritisnite R.
- Vnesite devmgmt.msc in pritisnite Enter

- Dvokliknite kategorijo naprave, za katero ste našli najnovejše gonilnike. Če ste na primer našli najnovejše gonilnike za prikazno napravo, dvokliknite Display Adapters .
- Z desno miškino tipko kliknite napravo in kliknite Posodobi programsko opremo gonilnika ...

- Izberite Prebrskaj moj računalnik, da najdete programsko opremo gonilnikov

- Kliknite Prebrskaj in se pomaknite do mesta, kamor ste prenesli gonilnik, izberite gonilnik in kliknite Odpri
- Kliknite Naprej in sledite dodatnim navodilom na zaslonu

Ko končate s posodabljanjem gonilnikov, bi težavo morali odpraviti.
3. način: Iskanje virusov
Velikokrat počasnost in zaostajanje v sistemu Windows povzročajo virusi. Virusi in zlonamerna programska oprema običajno namestijo programe v računalnik in ti programi se izvajajo v ozadju. Ti programi uporabljajo vire vašega računalnika in tudi vaše internetne vire, še posebej, če napadalcu pošiljajo pomembne informacije. Če je tudi vaš internet nenavadno počasen, je to dober pokazatelj, da potrebujete pravilno skeniranje stroja.
Odprite protivirusni program in izvedite poglobljeno skeniranje sistema. Ne izvajajte hitrega skeniranja, saj to ni tako učinkovito kot globoko skeniranje.
Če na vaši napravi ni nameščen protivirusni program, vam priporočamo Malwarebytes. Je zelo priljubljena in zelo dobra programska oprema za preprečevanje zlonamerne programske opreme, ki ji mnogi zaupajo. Lahko ga prenesete s klikom tukaj in naložite brezplačno različico.
Metoda 4: Razdrobljenost
Opomba: Če imate SSD, preskočite to metodo. Nimate smisla defragmentirati SSD-ja.
To je še ena zelo pomembna stvar, ki jo v večini primerov spregledamo. Razdrobljenost se sčasoma zgodi, zaradi česar se računalnik upočasni. Kaj je zdaj razdrobljenost? V bistvu se datoteke na vašem pogonu na trdem disku razdrobijo. To pomeni, da so deli datotek na trdem disku razprti. Drug način, da si to ogledate, je, da deli vaše datoteke niso na enem mestu na vašem trdem disku. To upočasni računalnik, ker mora računalnik zbrati dele datoteke s celotnega trdega diska.
Razdrobljenost se sčasoma zgodi, ker več datotek se prebere, spremeni in prepiše, bolj razdrobljena bo. Zato je vaš računalnik na začetku morda res hiter, a se je čez nekaj časa upočasnil. Razlog za to je lahko razdrobljenost, še posebej, če trdega diska ne defragmentirate redno.
Windows ima svoj pripomoček za razdrobitev, ki odpravlja to težavo. Torej, lahko zaženete to orodje in rešite to težavo. Sledite spodnjim korakom za izvedbo razdrobljenosti sistema.
Opomba: Defragmentacija traja veliko časa, zato se prepričajte, da vam ni treba početi ničesar drugega v računalniku.
- Pridržite tipko Windows in pritisnite R.
- Vnesite » dfrgui« in pritisnite Enter

- Izberite pogon, ki ga želite defragmentirati, in kliknite na Analiziraj . To vam bo pokazalo stanje pogona in stopnjo razdrobljenosti pogona. Pravilo je, da morate defragmentirati, če je pogon več kot 10% razdrobljen. Vendar pa ni težko defragmentirati, tudi če pogon ni razdrobljen na 10%


- Ko je obdobje analiziranja končano, boste lahko videli stanje razdrobljenosti pogonov. Če je pogon, ki ste ga izbrali, močno razdrobljen, izberite pogon in kliknite Optimiziraj . S tem se bo začel postopek defragmentacije


Medtem ko Windows defragmentira vaš pogon, si lahko oddahnete. Ko končate, boste lahko videli rezultate in stanje vašega pogona.
5. metoda: RAM
Včasih je težava preprosto v zmogljivosti računalnika. Vaš sistem bo očitno počasen, če računalnik nima dovolj RAM-a za delo. Tudi če računalnik ni počasen, je priporočljivo imeti največ RAM-a, ki ga lahko podpira vaš računalnik (ali vsaj dostojno količino RAM-a). To je predvsem zato, ker ima dovolj RAM-a res čudno za vaš računalnik. Tudi RAM-i so danes zelo poceni, zato je nekaj dolarjev vredno hitrosti, ki jo boste zanj dobili.
Nadgradnja RAM-a bo rešila težavo, če jo je povzročilo pomanjkanje virov. Programi, kot so protivirusi, zajemajo veliko virov. Če imate dovolj RAM-a, boste zagotovili, da vaš sistem deluje dokaj hitro, tudi če je omogočen protivirusni program.
Pojdite na spletno mesto proizvajalca računalnika in si oglejte svoj model. Preverite, koliko RAM-a imate in koliko je podprto. Če imate prostor in denar, nadgradite svoj RAM. Ker ne morete storiti ničesar drugega, če je težava zaradi omejitev strojne opreme.
6. način: Počistite začasne datoteke
Vaš operacijski sistem Windows ima namensko mapo za shranjevanje začasnih datotek iz vseh programov, ki jih redno izvajate v računalniku. Te datoteke so služile kot predpomnjeni podatki nekaterih konfiguracij zagona, ki jih aplikacija ustvari ob zagonu, vendar v primeru, da jih računalnik shrani na trdi disk, se postopek zagona pospeši.
Če pa so bile te datoteke sčasoma poškodovane ali če so zavzele velik del pomnilnika, lahko dejansko preprečijo nemoteno delovanje računalnika. Zato bomo v tem koraku odstranili vse začasne datoteke, ki jih bo računalnik morda shranil, da ga pospešimo. Za to:
- Pritisnite “Windows” + “R”, da odprete poziv za zagon.
- Vnesite "% temp%" in pritisnite "Enter", da zaženete mapo z začasnimi datotekami.

- Pritisnite "Ctrl" + "A", da izberete vse datoteke, nato pa pritisnite "Shift" + "Delete", da jih izbrišete iz računalnika.
- Znova zaženite poziv za zagon in vnesite "% appdata%" in pritisnite "Enter".

- Pritisnite "Ctrl" + "A", da izberete vse datoteke v mapi, in pritisnite "Shift" + "Delete", da jih odstranite iz računalnika.
- Po odstranitvi teh datotek preverite, ali se je računalnik nekoliko pospešil.
7. način: Izvajanje čiščenja diska
V nekaterih primerih je lahko glavna particija napolnjena z nepotrebnimi datotekami in to dejansko preprečuje delovanje računalnika z običajno hitrostjo. Te datoteke lahko vključujejo ostanke posodobitve, starejše varnostne kopije, predpomnjene podatke iz sistemskih datotek ali nekatere starejše posodobitve, ki so ostale, če bi želeli znižati različico sistema Windows.
Vendar bomo v tem koraku izvedli čiščenje diska, da zagotovimo, da je na naši glavni particiji dovolj prostora in da je vsa ta neželena vsebina očiščena, da se zagotovi bolj optimalno okolje za shranjevanje na glavni particiji. Za to:
- Pritisnite "Windows" + "E", da odprete File Explorer in v levem podoknu kliknite možnost "This PC" .
- Z desno miškino tipko kliknite glavno particijo in izberite »Properties«.
- Kliknite možnost »Čiščenje diska« in pojavilo se bo novo okno.
- Kliknite gumb »Očisti sistemske datoteke«, da zagotovite naprednejše čiščenje.
- Pomaknite se med razpoložljivimi možnostmi in preverite tiste, ki se vam zdijo primernejše za vas.
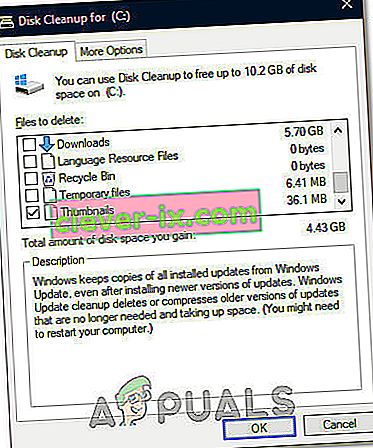
- Kliknite »V redu«, da začnete postopek čiščenja diska.
- V pozivu, ki se prikaže, izberite možnost »Delete Files« .
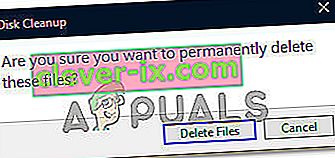
- Po zagonu pripomočka za čiščenje diska v računalniku preverite, ali je prišlo do izboljšav.
8. način: Namestite posodobitve sistema Windows
Čeprav se posodobitve pogosto dostavljajo uporabnikom sistema Windows 10, jih večinoma ne namesti veliko uporabnikov zaradi slabega slovesa, ki ga imajo s seboj. Kljub temu so nekatere posodobitve zelo potrebne, da bo vaš sistem deloval z optimalno zmogljivostjo. Zato bomo v tem koraku na vašem računalniku uporabili nekaj posodobitve sistema Windows in se prepričali, da ima najnovejšo različico sistema Windows 10. Za to:
- Pritisnite "Windows" + "I" na tipkovnici, da zaženete nastavitve.
- V nastavitvah kliknite možnost »Posodobitev in varnost« in nato na levem zavihku izberite gumb »Windows Update «.
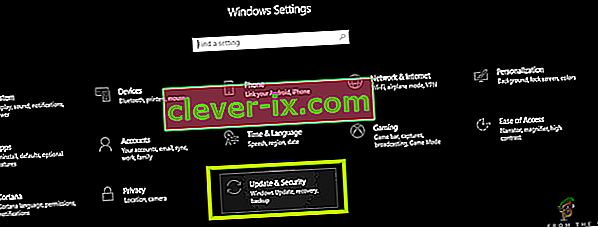
- Kliknite možnost »Preveri posodobitve« in Windows naj samodejno preveri, ali so na voljo posodobitve.

- Posodobitve se bodo zdaj samodejno prenesle v vaš računalnik in verjetno boste pozvani, da znova zaženete računalnik, da namestite te posodobitve.
- Po namestitvi posodobitev preverite, ali se je vaš sistem nekoliko pospešil.
9. način: Uporabite ReadyBoost
To je korak, ki ga je mogoče izvesti v zelo starih računalnikih, ki s sistemom Windows 10 zaradi pomanjkljivosti strojne opreme verjetno delujejo počasi. Zaradi te nezmožnosti strojne opreme lahko uporabite dodaten USB, ki ga imate pri roki, da nekoliko povečate svojo zmogljivost z uporabo funkcije ReadyBoost, ki jo ponuja Windows.
V bistvu funkcija ta USB uporablja tako, da ga dodeli samo računalniku, zaradi katerega je njegova sposobnost shranjevanja oslabljena, nato pa USB uporablja kot začasni RAM za shranjevanje nekaterih datotek, ki bi jih sicer naložili iz nič. Če želite uporabiti to funkcijo:
- Povežite USB z računalnikom in predhodno varnostno kopirajte vse dodatne podatke.
- Pritisnite »Windows« + »E« v Raziskovalcu in na levi strani kliknite možnost »Ta računalnik« .
- USB mora biti prikazan na seznamu povezanih naprav z računalnikom.
- Z desno miškino tipko kliknite nanjo in izberite možnost »Format Device« .
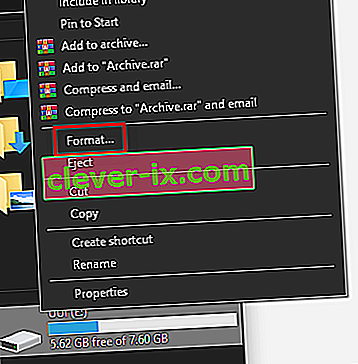
- Kliknite »Start«, da začnete postopek formatiranja USB-ja.
- Zdaj znova kliknite USB in znova kliknite zavihek “ReadyBoost” na vrhu.
- Označite možnost » Namesti to napravo v ReadyBoost « in nato drsnik do konca potisnite navzgor.
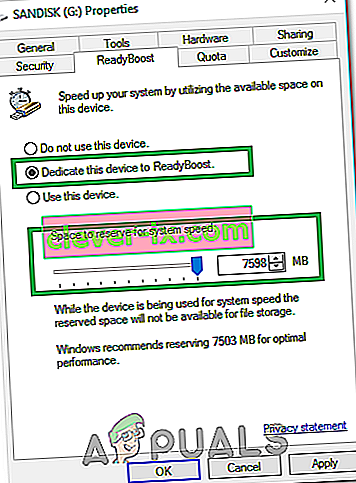
- Kliknite »Uporabi«, da shranite spremembe, in kliknite »V redu«, da zaprete okno.
- Preverite, ali je uporaba ReadyBoost povečala hitrost računalnika.
10. način: Povečajte velikost datoteke
Med zagonom aplikacij ali uporabo katere koli sistemske storitve v računalniku operacijski sistem dejansko začasno ustvari nekaj majhnih datotek predpomnilnika na disku, da se prepriča, da mu teh datotek ni treba znova in znova nalagati, kar povečuje hitrost sistema in omogoča za bolj optimalno delovanje.
Vendar v nekaterih primerih računalniku morda zmanjkuje ta velikost datoteke, ki mu je bila dodeljena. Morda ste to nastavitev spremenili, da prihranite sistemski pomnilnik v računalniku, ali pa je bila samodejno spremenjena. Zato ga bomo v tem koraku spremenili s povečanjem velikosti datoteke. Za to:
- Pritisnite “Windows” + “R”, da zaženete poziv za zagon.
- Vnesite »Nadzorna plošča« in pritisnite »Enter, da zaženete klasični vmesnik nadzorne plošče.
- Kliknite možnost "Sistem in varnost" in nato na naslednjem zaslonu izberite "Sistem" .

- V sistemskih nastavitvah kliknite možnost "Napredne sistemske nastavitve" na levi strani.
- Kliknite možnost “Advanced” in nato možnost “Settings” pod naslovom “Performance” .

- V novem oknu znova kliknite zavihek "Napredno" in pod naslovom navideznega pomnilnika kliknite gumb "Spremeni" .
- Počistite polje za samodejno upravljanje velikosti ostranjevalne datoteke za vse pogone in izberite možnost »Velikost po meri« .
- Od tu obvezno vnesite »4096 MB« in »8192 MB« v začetno in največjo možnost, ki sta na voljo za pogon.
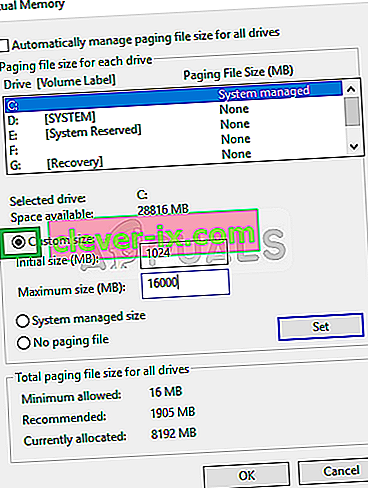
- Kliknite »V redu«, da shranite spremembe in izstopite iz okna.
- Po povečanju velikosti datoteke strani preverite, ali se je zmogljivost sistema v vašem računalniku izboljšala.
11. način: Prilagajanje in priprava vizualnih učinkov v sistemu Windows 10
V nekaterih primerih vizualni učinki, ki jih Windows 10 uporablja v računalniku, morda niso dobri za uporabo strojne opreme in virov v računalniku. Windows 10 ni lahek operacijski sistem in privzeto je opremljen z vsemi vrstami dodatnih funkcij, ki niso zares uporabne pri vsakodnevni uporabi.
Zato bomo v tem koraku onemogočili te funkcije in nato preverili, ali se s tem poveča zmogljivost sistema. Te možnosti lahko prilagodite svojim željam in vam omogočijo več možnosti, odvisno od vaših osebnih želja, vendar je zelo priporočljivo, da vse onemogočite, če imate računalnik z zelo nizkim nivojem.
- Pritisnite “Windows” + “R”, da zaženete poziv za zagon.
- Vnesite »Nadzorna plošča« in pritisnite »Enter, da zaženete klasični vmesnik nadzorne plošče.
- Kliknite možnost "Sistem in varnost" in nato na naslednjem zaslonu izberite "Sistem" .

- V sistemskih nastavitvah kliknite možnost "Napredne sistemske nastavitve" na levi strani.
- Kliknite možnost “Advanced” in nato možnost “Settings” pod naslovom “Performance” .

- Kliknite zavihek »Vizualni učinki « in nato možnost »Prilagodi za najboljše delovanje« .
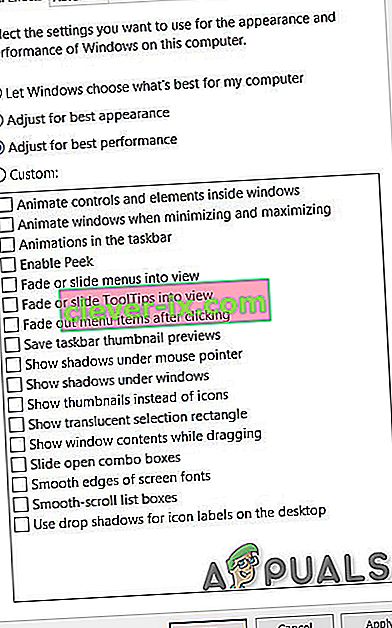
- Izberite »Uporabi« in nato kliknite gumb »V redu«, da zaprete okno.
- Preverite, da vidim, če se je izvajanje Windows izboljšali tako, da onemogočite te vizualne učinke. To nastavitev lahko prilagodite tudi tako, da na zavihku Visual Effects onemogočite posamezne možnosti tako, da počistite polja, vendar je priporočljivo, da se prilagodite za najboljše delovanje, saj ste v računalniku z nizkim nivojem.
12. način: Ustavitev storitve OneDrive
Še ena nadloga za operacijski sistem Windows 10 v aplikaciji OneDrive, ki je privzeto omogočena, če izberete možnost Microsoft Sign in in samodejno varnostno kopira določene datoteke v računalniku. Čeprav je uporaben, lahko včasih resno ovira delovanje računalnikov zaradi nadaljnje uporabe virov.
Zato bomo v tem koraku onemogočili zagon, ko se računalnik zažene, in tudi zapreti, če trenutno deluje v ozadju. To bi vam prineslo nekaj izboljšav zmogljivosti, če bi se aktivno sinhronizirala v ozadju računalnika. Če želite to narediti:
- Pritisnite »Windows« + »R«, da zaženete poziv za zagon.
- Vnesite »Taskmgr« in pritisnite »Enter«, da zaženete Windows Task Manager.

- Kliknite zavihek »Zagon « in izberite »OneDrive«, če je tam naveden.

- Kliknite gumb »Onemogoči«, da OneDrive preprečite zagon ob zagonu računalnika.
- Po tem kliknite možnost »Več ikon« na spodnji desni strani opravilne vrstice in z desno miškino tipko kliknite ikono OneDrive.
- Izberite »Quit OneDrive«, da zaprete Microsoft OneDrive v računalniku.
- Pritisnite "Ctrl" + "Alt" + "Del" in nato kliknite "Upravitelj opravil", da se vrnete v okno upravitelja opravil.

- Na zavihku procesi kliknite postopek »OneDrive« in kliknite gumb »Končaj opravilo« .
- S tem bi se morala OneDrive sinhronizirati v ozadju računalnika.
- Preverite, ali se je s tem izboljšala zmogljivost računalnika.
13. metoda: Obnovitev računalnika
Če po preizkusu vseh zgornjih možnosti doslej niste mogli opaziti nobenega bistvenega izboljšanja delovanja računalnika, lahko poskusimo povrniti sistem na prejšnji datum, ko je morda imel delal bolje. To lahko določite sami, ali ste v računalniku opazili nedavno izgubo zmogljivosti. Če želite obnoviti računalnik:
- Pritisnite tipko “Windows” + “R” na tipkovnici, da zaženete poziv za zagon.
- V poziv za zagon vnesite »rstrui« in pritisnite »Enter«, da odprete okno za obnovitev sistema Windows.
- V oknu za obnovitev sistema Windows vam mora dati " priporočeno obnovitveno točko ", če ste pred kratkim doživeli večjo spremembo v računalniku.
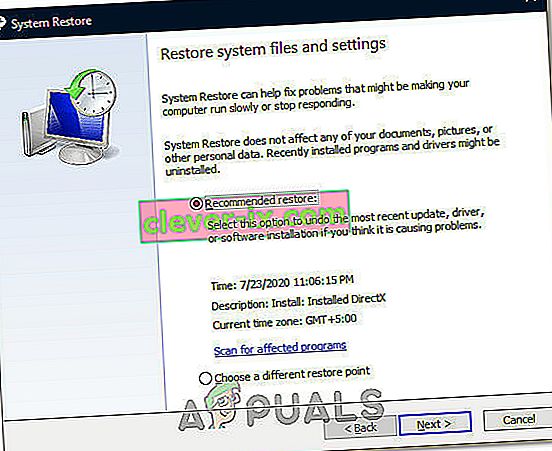
- V nasprotnem primeru mora biti prisotna tudi možnost » Izberite drugo obnovitveno točko «.
- Izberite možnost, za katero menite, da bi bila za vaš računalnik boljša, in kliknite »Naprej«.
- Nadaljujte z navodili na zaslonu za uspešno povrnitev računalnika na prejšnjo obnovitveno točko in preverite, ali je s tem težava odpravljena počasi.
14. način: Spreminjanje načrta porabe
Če uporabljate prenosni računalnik, bi morale biti te rešitve za vas najučinkovitejše, a tudi v računalniku je lahko sprememba načrta porabe, ki ga uporablja vaš operacijski sistem, glavni dejavnik pri določanju hitrosti računalnika. V bistvu, več energije kot vaša strojna oprema porabi, več prostora ima za izboljšanje zmogljivosti. Če strojna oprema dobi manj energije, kot je dejansko potrebna, lahko povzroči resne ovire pri delovanju. Zato bomo v tem koraku spremenili načrt napajanja računalnika. Za to:
- Pritisnite “Windows” + “R”, da zaženete poziv Run.
- Vnesite »Control« in pritisnite »Enter«, da zaženete vmesnik nadzorne plošče.
- Na nadzorni plošči kliknite možnost »Pogled po:« in nato izberite možnost »Velike ikone:« .

- Na nadzorni plošči izberite gumb »Možnosti porabe energije« in nato kliknite gumb »Visoka zmogljivost«, da operacijski sistem omogoči uporabo visokozmogljivega profila.

- Zapri to okno, da spremembe začnejo veljati.
- Preverite, ali to izboljša zmogljivost računalnika z operacijskim sistemom Windows 10.