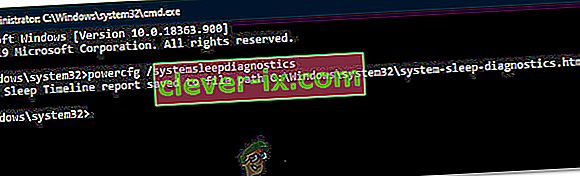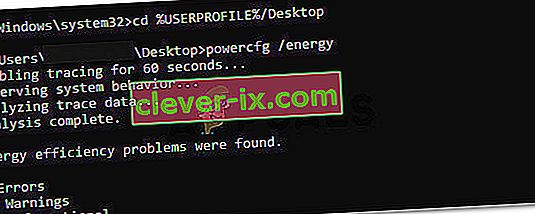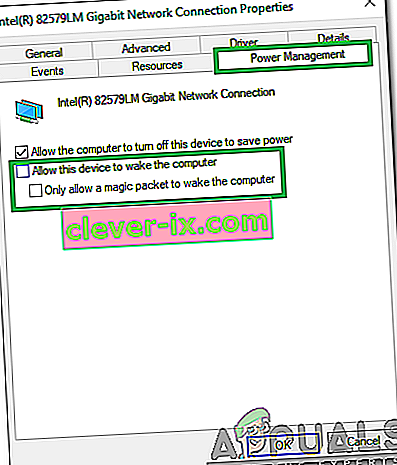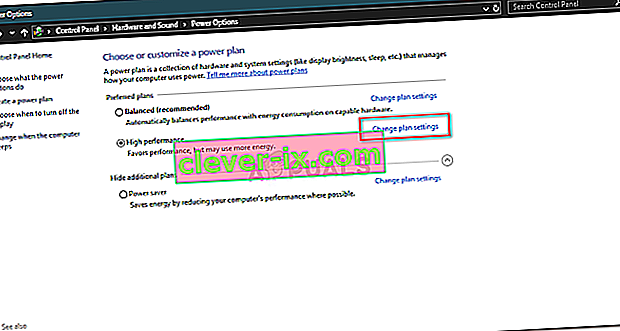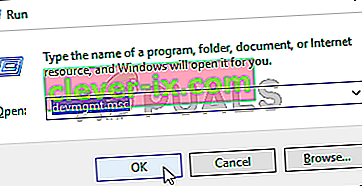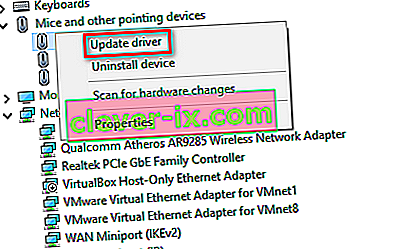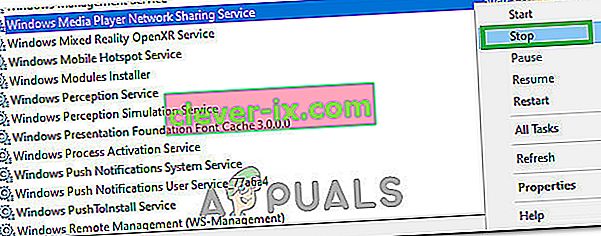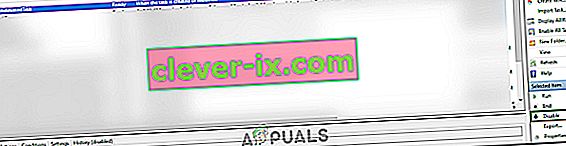Način spanja je v računalnikih način z nizko porabo energije, kjer ta način prihrani veliko električne energije. Po nadaljevanju naprava naloži zadnjo sejo, tako da se izognete težavam z odpiranjem aplikacij ali ponovnim zagonom dela. Stanje stroja je v RAM-u; ob izdaji ukaza za spanje računalnik izklopi nepotrebne procese in RAM nastavi na stanje najmanjše porabe.
Zaradi stanja varčevanja z energijo lahko nastavite tudi časovnike, da prenosnik samodejno preklopi v način spanja. Vendar pa je veliko uporabnikov poročalo, da po nadgradnji na Windows 10 njihov računalnik ne bo več samodejno spal kot nekoč. To težavo lahko izsledimo iz številnih razlogov, na primer krmilnik, ki moti časovnik mirovanja računalnika, ali neodvisna aplikacija, ki ohranja računalnik budnega. Sledite rešitvam od zgoraj in se spustite navzdol.
Kako preveriti, ali je način spanja dejansko omogočen?
Preden nadaljujemo z odpravljanjem težav, bomo preverili, ali je način spanja v vašem računalniku dejansko omogočen. V sistemu je določen časovnik. Če računalnik v tem obdobju ostane neuporabljen, samodejno preklopi v način spanja.
- Z desno miškino tipko kliknite ikono baterije v spodnjem desnem kotu zaslona in kliknite » Power Options «.

Če ste lastnik osebnega računalnika in te možnosti ne vidite, pritisnite Windows + S in vnesite » izberite načrt porabe «. Kliknite najpomembnejši rezultat.

- V oknu bo naštetih veliko načrtov. Kliknite » Spremeni nastavitve načrta « pred načrtom porabe, ki je trenutno aktiven v vašem računalniku.

- V tem oknu boste videli možnost » Uspavanje računalnika «. Prepričajte se, da je časovna omejitev tista, ki jo pričakujete. Če je previsoka, jo spremenite na nižjo vrednost. Kliknite » Shrani spremembe « in zapustite.

1. rešitev: Ponastavitev računalnika
Lahko poskusimo popolnoma znova zagnati računalnik, tako da po izklopu ali odstranitvi baterije izključimo vir napajanja. Mogoče je, da vaš predpomnilnik ali RAM še vedno zadržuje nekatere podatke tudi po izklopu / ponovnem zagonu. Običajno izklopite računalnik in po nekaj minutah izvlecite vtič / odstranite baterijo. Zdaj počakajte nekaj minut, preden ga ponovno vklopite. To bi lahko rešilo težavo, vendar je bolj na slepo. Če se ne, nadaljujte z drugimi rešitvami.
2. rešitev: Preverjanje brskalnika
Brskalniki si navadno izmenjujejo podatke s spletnimi mesti, tudi če jih ne uporabljate. Spletno mesto, kot je web.whatsapp ali Skype itd., Ponavadi uporablja potisna obvestila, ki ohranjajo brskalnik budnega, nato pa računalnik buden. Poskusite pravilno zapreti vse brskalnike z upraviteljem opravil in nato počakajte, da preverite, ali računalnik preklopi v način spanja. Če se to zgodi, lahko enostavno diagnosticirate, katero spletno mesto povzroča težavo. Začnite z interaktivnimi spletnimi mesti (WhatsApp, yahoo, v živo, Skype) itd. Ko enkrat diagnosticirate, zavihek ne puščajte odprtega.
3. rešitev: Preverjanje povezanih naprav
Za več povezanih naprav je potrebna "vedno vklopljena" korespondenca z računalnikom. Možno je, da je na vaš računalnik priključena naprava, ki moti časovnik spanja, zato onemogoči računalnik, da preide v stanje spanja. Te naprave vključujejo brezžično miško / tipkovnico, konzolo ali naprave Xbox, interaktivne zvočnike ali katero drugo zunanjo napravo (celo USB ali trdi disk!).
Te naprave odklopite iz računalnika in počakajte, da časovnik preklopi računalnik v način spanja. Če se težava še vedno pojavlja, te naprave znova priključite in nadaljujte z nadaljnjimi rešitvami.
4. rešitev: Namestitev najnovejših posodobitev sistema Windows
Windows uvaja pomembne posodobitve, namenjene odpravljanju napak v operacijskem sistemu. Če zadržujete in ne nameščate posodobitve sistema Windows, vam toplo priporočamo. Windows 10 je najnovejši operacijski sistem Windows in novi operacijski sistemi potrebujejo veliko časa, da postanejo popolni v vseh pogledih.
Z operacijskim sistemom še vedno čaka veliko težav, Microsoft pa redno posodablja posodobitve, da bi jih ciljal.
- Pritisnite gumb Windows + S, da zaženete iskalno vrstico v začetnem meniju. V pogovorno okno vnesite » Windows update «. Kliknite prvi rezultat iskanja, ki se prikaže.

- V nastavitvah posodobitve kliknite na gumb » Preveri posodobitve «. Zdaj bo Windows samodejno preveril, ali so na voljo posodobitve, in jih namestil. Morda vas bo celo pozval k ponovnemu zagonu.
- Po posodobitvi znova zaženite računalnik in preverite, ali je težava odpravljena.
5. rešitev: Izklop Cortane
Cortana je nova funkcija v sistemu Windows 10. Je navidezni asistent, ki spremlja uporabo računalnika in vam pomaga s predlogi. Odziva se tudi na glasovne ukaze in ima zmožnost opravljanja manjših nalog, kot je sestanek ali predvajanje glasbe.
Znano je, da glasovni ukaz "Hey Cortana" povzroča težave s spanjem v sistemu Windows. Izkazalo se je, da računalnik zaradi tehnične težave ali napake vedno ostane buden in posluša ukaz »Hej Cortana«, ki ga je naredil uporabnik. Lahko poskusimo onemogočiti Cortano in preverimo, ali to odpravlja težavo. Če se ne, jo prosto vklopite.
- Pritisnite Windows + S, da zaženete iskalno vrstico v začetnem meniju in v pogovorno okno vnesite » Cortana «. Odprite rezultat z napisom » Cortana in nastavitve iskanja «.

- V meniju z nastavitvami počistite vse možnosti . To bo Cortano izklopilo iz računalnika.

- Znova zaženite računalnik in preverite, ali težava še vedno obstaja.
6. rešitev: Izklop hibridnega spanja
Hibridni spanec je kombinacija načina spanja in mirovanja. Vsebina RAM-a se kopira v nehlapno shrambo (tako kot pri običajnem mirovanju), potem pa računalnik, namesto da bi se izklopil, preklopi v način spanja. Cilj tega pristopa je združiti prednosti načina spanja in mirovanja. Stroj lahko takoj nadaljuje, hkrati pa se izklopi in prihrani energijo.
Mnogi uporabniki so poročali, da zaradi hibridnega spanja njihov računalnik sploh ne bi spal. Po onemogočanju hibridnega spanja je računalnik po določenem času znal normalno spati. V vaših nastavitvah napajanja lahko poskusimo onemogočiti hibridno spanje in preverimo, ali deluje.
- Z desno tipko miške kliknite ikono baterije v spodnjem desnem kotu zaslona in kliknite » Power Options «.

Če ste lastnik osebnega računalnika in te možnosti ne vidite, pritisnite Windows + S in vnesite » izberite načrt porabe «. Kliknite najpomembnejši rezultat.
- V oknu bo naštetih veliko načrtov. Kliknite » Spremeni nastavitve načrta « pred načrtom porabe, ki je trenutno aktiven v vašem računalniku.
- Zdaj kliknite » Spremeni napredne nastavitve napajanja «, ki se nahaja na sredini zaslona.

- Zdaj razširiti kategorijo spanja in odprite Hybrid Sleep . S spustnim menijem izklopite obe možnosti (na bateriji in na priključku) . Pritisnite Uporabi, da shranite spremembe in zaprete. Znova zaženite računalnik in preverite, ali je to kaj pomembno.

7. rešitev: Preverjanje nastavitev budilke naprave
Številne naprave imajo zmožnost, da računalnik ostane buden. Te naprave lahko vključujejo miško, tipkovnico, zvočnike itd. To nastavitev morate onemogočiti za vse naprave, razen za Ethernet, in preverite, ali se težava še vedno sooča. V večini primerov rahlo premikanje miške ali katera koli zunanja naprava, ki komunicira z računalnikom, moti časovnik spanja. Predstavljamo, kako onemogočiti nastavitev miške. Prepričajte se, da ste jih uporabili tudi za vse druge naprave (razen za Ethernet).
- Pritisnite Windows + R, da zaženete aplikacijo Run, vnesite “ devmgmt. msc «in pritisnite Enter.
- V upravitelju naprav razširite kategorijo » Miške in druge kazalne naprave «. Z desno miškino tipko kliknite » HID-skladna miška « in izberite Properties .

- Pomaknite se do zavihka Upravljanje porabe in počistite možnost, ki pravi » Dovoli tej napravi, da zbudi računalnik «.

- Pritisnite Uporabi, da shranite spremembe in zaprete. Znova zaženite računalnik in preverite, ali je težava odpravljena.
8. rešitev: Spreminjanje UpdateOrchestrator
Mapa načrtovanih opravil Windows 10 UpdateOrchestrator vsebuje nalogo, imenovano Ponovni zagon. Ta naloga bo prisilila računalnik, da se prebudi in namesti posodobitve o tem, ali je katera od njih na voljo. Ta nastavitev lahko zadrži računalnik, da preide v način spanja. Ne moremo se zanesti na preprosto odstranitev dovoljenj. Spremeniti moramo lastništvo, da Windows pozneje ne bo mogel več spremeniti nastavitev.
- Pritisnite Windows + R, da zaženete aplikacijo Run. V pogovorno okno vnesite » nadzorna plošča «. Tako boste pred seboj zagnali nadzorno ploščo računalnika.
- V iskalni vrstici na zgornji desni strani zaslona poiščite » Skrbniška orodja « in odprite prvi rezultat, ki se prikaže.

- Zdaj se boste pomaknili do mape, kjer bodo prisotna vsa skrbniška orodja. Pomaknite se po njih in odprite razporejevalnik opravil .

- Zdaj se pomaknite na naslednje mesto:
Knjižnica> Microsoft> Windows> UpdateOrchestrator

- Zdaj poiščite vnos z imenom » Ponovni zagon «. Z desno miškino tipko kliknite in izberite Lastnosti .
- Zdaj se bo odprlo novo okno. Pomaknite se do vrstice s pogoji in počistite polje » Zbudi računalnik, da zažene to nalogo «. Pritisnite Ok, shranite spremembe in zapustite. Zdaj z desno miškino tipko kliknite Ponovni zagon in med možnostmi izberite Onemogoči .

- Zdaj moramo vaš račun določiti za lastnika te datoteke. Pomaknite se do
C: \ Windows \ System32 \ Tasks \ Microsoft \ Windows \ UpdateOrchestrator
Imenuje se » Ponovni zagon « s pripono datoteke. Z desno miškino tipko jo kliknite in na seznamu razpoložljivih možnosti izberite Lastnosti.

- Lahko se določite za lastnika datoteke.
Znova zaženite računalnik, da začnejo spremembe veljati, in preverite, ali je težava odpravljena
9. rešitev: znižanje različice gonilnika komponent Intel Management Engine Components Driver
Prenesli bomo gonilnik vmesnika Intel Management Engine (različica 9 ali 10) in izkoristili paket za prikaz ali skrivanje posodobitev, da sistem ne bo mogel znova namestiti različice 11. Storitev posodabljanja vašega računalnika bomo morali zaustaviti z menijem storitev, da zagotovimo, da Windows samodejno ne namesti različice 11.
- Vnesite » storitve « . msc «, da zaženete okno s storitvami, v katerem so navedene vse storitve v vaši napravi.
- Ko ste v storitvah, se pomaknite do spodnjega dela zaslona in poiščite Windows Update . Z desno miškino tipko kliknite in izberite Lastnosti .

- Po zaustavitvi postopka kliknite možnost Startup Type in na seznamu razpoložljivih možnosti izberite Manual .

- Pritisnite Ok, da shranite spremembe in zaprete. Znova zaženite računalnik, da pride do sprememb.
- Pojdite na HP-jevo uradno spletno mesto za prenos gonilnikov in vnesite model naprave.
- Ko izberete svojo napravo in ste preusmerjeni na stran gonilnikov, razširite možnost » Driver-Chipset « in prenesite » Intel Management Engine Components Driver «.

- Zdaj namestite preneseno programsko opremo.
- Ko ga namestite, prenesite paket posodobitev za Windows 10 Show or Hide Updates iz Microsofta.
- Zdaj zaženite preneseni paket. Ko Windows pregleda vaš računalnik, boste dobili dve možnosti. Izberite tisto, na kateri piše " Skrij posodobitve ".

- V naslednjem oknu izberite Intel Management Engine Components Driver in ga skrijte. Tako boste zagotovili, da ne boste posodabljali 11 izdaje.
- Vnesite » storitve « . msc «, da zaženete okno s storitvami, v katerem so navedene vse storitve v vaši napravi.
- Ko ste v storitvah, se pomaknite do spodnjega dela zaslona in poiščite Windows Update . Z desno miškino tipko kliknite in izberite Lastnosti .

- Kliknite možnost Startup Type in na seznamu razpoložljivih možnosti izberite Automatic .

- Znova zaženite računalnik in preverite, ali računalnik pravilno preklopi v stanje spanja.
Opomba: Pred namestitvijo različice 9 ali 10. vam ni treba odstraniti različice 11, da jo lahko znižate.
- Z desno miškino tipko kliknite ikono baterije v spodnjem desnem kotu zaslona in kliknite » Power Options «.
Če ste lastnik osebnega računalnika in te možnosti ne vidite, pritisnite Windows + S in vnesite » izberite načrt porabe «. Kliknite najpomembnejši rezultat.
- Na levi strani okna kliknite » Izberite, kaj naj počne gumb za vklop «. Opomba : Popolnoma enake korake upoštevajte pri možnosti » Izberite, kaj počne zapiranje pokrova «.

- Kliknite možnosti » Spremeni nastavitve, ki trenutno niso na voljo «, ki se nahajajo na zgornjem vrhu zaslona. Tako boste lahko spremenili potrditvena polja na dnu zaslona.

- Počistite potrditveno polje » Vklopi hiter zagon (priporočeno) «. Pritisnite Ok za uveljavitev sprememb in izhod.

- Zdaj odprite povišan ukazni poziv (Windows + S, v pogovorno okno vnesite »ukazni poziv«, z desno miškino tipko kliknite aplikacijo in izberite »Zaženi kot skrbnik«).
- Vnesite naslednji ukaz in pritisnite Enter.
Powercfg –h izklopljen

- Znova zaženite računalnik in preverite, ali je težava odpravljena. Po ponovnem zagonu posodobite BIOS in grafične gonilnike.
10. rešitev: ignoriranje vseh zahtev za napajanje s strani gonilnika srvnet
Druga rešitev, o kateri so uporabniki poročali, je bila, da so onemogočili vse zahteve za napajanje gonilnika srvnet in da je težava zanje samodejno izginila. Razlog za ta pojav je lahko veliko, vendar predpostavk brez ustreznih raziskav ne bi smelo biti. Izvedli bomo ukaz v ukaznem pozivu in preverili, ali nam to kaj popravlja.
- Pritisnite Windows + S, da zaženete iskalno vrstico, v pogovorno okno vnesite » ukazni poziv «, z desno miškino tipko kliknite rezultat in izberite » Zaženi kot skrbnik «.
- Ko ukazni poziv napišete naslednji ukaz, ki mu sledi tipka Enter.
powercfg -requestsoverride DRVER srvnet sistem

Če rešitev ne deluje pri vas, lahko tudi spremenite spremembe, tako da izvedete ta ukaz:
powercfg -requestsoverride DRIVER srvnet
- Znova zaženite računalnik in preverite, ali je težava odpravljena.
11. rešitev: Onemogočanje nastavitev skupne rabe medijev
Windows ima funkcijo za skupno rabo predstavnosti z drugimi odjemalci iz vašega računalnika prek omrežja. Ta funkcija ima lahko promet v računalniku in lahko moti časovnik spanja. Lahko ga poskusimo onemogočiti z naprednimi možnostmi napajanja in preverimo, ali to odpravlja težavo.
- Z desno miškino tipko kliknite ikono baterije v spodnjem desnem kotu zaslona in kliknite » Power Options «.
Če ste lastnik osebnega računalnika in te možnosti ne vidite, pritisnite Windows + S in vnesite »izberite načrt porabe«. Kliknite najpomembnejši rezultat.
- V oknu bo naštetih veliko načrtov. Kliknite » Spremeni nastavitve načrta « pred načrtom porabe, ki je trenutno aktiven v vašem računalniku.
- Zdaj kliknite » Spremeni napredne nastavitve napajanja «, ki se nahaja na sredini zaslona.

- Razširite kategoriji » Večpredstavnostne nastavitve « in » Pri skupni rabi predstavnosti «. Obe možnosti (na bateriji in na priključku) nastavite na » Dovoli računalniku spanje «. Pritisnite Uporabi, da shranite spremembe in zaprete.

- Znova zaženite računalnik in preverite, ali je težava odpravljena.
12. rešitev: Zagon računalnika v stanju čistega zagona
Če vse zgornje rešitve ne delujejo, je priporočljivo znova zagnati računalnik. Če ne prinese nobenih izboljšav, lahko poskusimo s čistim zagonom. Ta zagon omogoča vklop računalnika z minimalnim naborom gonilnikov in programov. Omogočene so samo bistvene, medtem ko so vse druge storitve onemogočene.
- Pritisnite Windows + R, da zaženete aplikacijo Run. V pogovorno okno vnesite » msconfig « in pritisnite Enter.

- Pomaknite se do zavihka Storitve na vrhu zaslona. Označite vrstico, ki pravi » Skrij vse Microsoftove storitve «. Ko to kliknete, bodo onemogočene vse povezane Microsoftove storitve, za njimi pa bodo ostale storitve tretjih oseb.
- Zdaj kliknite gumb » Onemogoči vse « na spodnjem spodnjem delu leve strani okna. Vse storitve drugih ponudnikov bodo zdaj onemogočene.
- Kliknite Uporabi, da shranite spremembe in zaprete.

- Zdaj se pomaknite do zavihka Startup in kliknite možnost » Open Task Manager «. Preusmerjeni boste na upravitelja opravil, kjer bodo navedene vse aplikacije / storitve, ki se zaženejo ob zagonu računalnika.

- Izberite vsako storitev posebej in kliknite » Onemogoči « na spodnji desni strani okna.

- Zdaj znova zaženite računalnik in preverite, ali je računalnik uspešno prešel v način spanja. Če se to zgodi, pomeni, da je težavo povzročil zunanji program. Poiščite nameščene programe in ugotovite, katera aplikacija povzroča vaše težave. Sledite naslednji rešitvi, da ugotovite, ali sistem zazna postopek, ki moti cikel spanja računalnika.
Rešitev 13: Preverjanje, kateri procesi motijo cikel spanja
Windows ima vgrajen ukaz, ki vam omogoča, da ugotovite, kateri postopek / aplikacija povzroča zaustavitev procesa spanja v računalniku. Ko ste pravilno prepoznali aplikacijo / postopek, jih lahko ustavite.
- Pritisnite Windows + S , vnesite » ukazni poziv «, z desno miškino tipko kliknite aplikacijo in izberite » Zaženi kot skrbnik «.
- V povišani ukazni poziv vnesite naslednji ukaz in pritisnite Enter.
powercfg / zahteve
- Zdaj bodo pred vami navedeni vsi procesi / aplikacije, ki računalniku ne dopuščajo spanja.
Opomba: To orodje ni popolno in ne vsebuje vseh potrebnih procesov / aplikacij. Poskusite onemogočiti protivirusni program, storitve VPN, odklopiti USB-je in nadzirati programe (na primer CC Cleaner).
Če želite onemogočiti storitev, ki je krivec, pritisnite Windows + R in vnesite »services.msc«. Pojavi se novo okno z vsemi storitvami, ki se izvajajo v vašem računalniku. Dvokliknite tisto, ki povzroča težavo, ustavite storitev in izberite Startup Type to Disabled. Pritisnite OK, da shranite spremembe in zaprete.
Če želite odstraniti aplikacijo , odprite nadzorno ploščo in izberite Odstrani program. Tu bodo navedeni vsi programi, nameščeni v vašem računalniku. Z desno miškino tipko kliknite tisto, ki povzroča vaše težave, in izberite »Odstrani«.
Rešitev 14: Zapiranje roba v ozadju
V nekaterih primerih Microsoft Edge deluje v ozadju, medtem ko uporabljate računalnik, in preprečuje, da bi računalnik prešel v stanje spanja. To vedenje se običajno izvaja, da se preprečijo prekinitve med brskanjem, vendar je to lahko izklop v brskalniku. Zato boste morali brskalnik iz upravitelja opravil izklopiti, da se ga znebite. Za to:
- Pritisnite “Windows” + “R”, da odprete poziv za zagon.
- Vnesite »taskmgr« in pritisnite »Enter«, da zaženete upravitelja opravil.

- Kliknite zavihek »Procesi « in na seznamu poiščite vnos Microsoft Edge.
- Kliknite Microsoft Edge Process, da ga izberete, in nato kliknite "End Task", da popolnoma zaprete brskalnik.

- Preverite in preverite, ali je s tem težavo odpravljeno in ali Windows zdaj preklopi v stanje spanja.
Rešitev 15: Ustvarjanje poročila o diagnostiki spanja
V nekaterih primerih je lahko v ozadju več storitev ali aplikacij, ki preprečujejo, da bi računalnik prešel v stanje spanja. Nekatere storitve se lahko izvajajo v ozadju in računalnik misli, da se še vedno izvajajo naloge, za katere mora biti zaslon vklopljen in ne preide v način spanja. Ustvarili bomo poglobljeno poročilo o spanju in preverili, kateri programi se trenutno izvajajo in računalniku ne omogočajo spanja.
- Pritisnite »Windows« + »R«, da odprete poziv za zagon.
- Vnesite "cmd" in pritisnite "Shift" + "Ctrl" + "Enter", da podelite skrbniška dovoljenja.
- Vnesite naslednji ukaz, da ustvarite poglobljeno poročilo o tem, kateri programi ne dovolijo računalniku, da preide v stanje spanja.
powercfg / SYSTEMSLEEPDIAGNOSTICS
- Navedel vam bo tudi lokacijo, kjer je bilo to poročilo shranjeno.
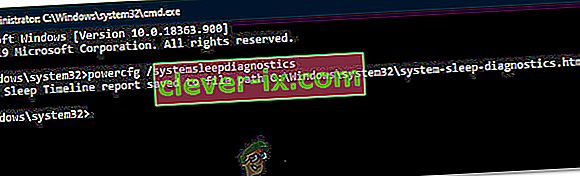
- Pojdite na to lokacijo in odprite poročilo z brskalnikom po vaši izbiri.
- S pomočjo tega poročila lahko zdaj prepoznate procese, zaradi katerih računalnik ni v stanju spanja.
Rešitev 16: Odstranite fizične ovire
Ta rešitev se morda zdi čudna večini ljudi, včasih pa, ko miško spustite, podloga za miško ali površina, na katero ste namestili miško, morda vibrira, zaradi česar miška rahlo zdrsne. To lahko prepreči, da bi računalnik prešel v stanje spanja, ker se miška nenehno premika in čeprav se kazalec morda zdi mirujoč, se dejansko lahko nekoliko premika. Torej, kar se nam je zdelo koristno, je bilo odstraniti podlogo miške ali pa se prepričati, da se miška sploh ne premika.
Rešitev 17: Zapiranje Steam-a
Steam je običajno osumljenec v takih situacijah, ker včasih lahko v ozadju še naprej izvaja nekatere procese, zaradi katerih računalnik pomisli, da morate zaslon vklopiti, kar lahko prepreči, da bi računalnik prešel v stanje spanja. Zato je najbolje, da vsaj začasno zaprete Steam, da preverite.
- Na namizju kliknite ikono puščice “Up”, da odprete možnost več elementov.
- Z desno miškino tipko kliknite ikono »Steam« in nato izberite možnost »Exit« .

- Ko zaprete Steam, preverite in preverite, ali lahko računalnik preklopi v stanje spanja.
Opomba: Poskusite tudi premakniti Steam z namizja, če so tam bližnjice ali datoteke. Zdi se, da je to v nekaterih primerih odpravilo težavo. Če jo želite pustiti v ozadju, poskusite namesto domače strani Steam premakniti v način knjižnice. To je povezano s programsko opremo, ki običajno naloži nekaj video posnetkov ali zvoka, medtem ko je na domači strani, zaradi česar računalnik misli, da je programska oprema še vedno v uporabi.
Rešitev 18: Zagon sledenja
To je oblika sledenja, ki bi vam pomagala ugotoviti procese, ki preprečujejo, da bi računalnik prešel v način spanja. Da bi to zagnali, bomo najprej odprli skrbniški ukazni poziv in vnesli nekaj ukazov za zagon testa. Da bi to naredili:
- Pritisnite “Windows” + “R”, da odprete poziv za zagon.
- Vnesite "cmd" in pritisnite "Shift" + "Ctrl" + "Enter", da zagotovite skrbniške pravice.

- Vnesite naslednji ukaz, da sprožite sled.
cd% USERPROFILE% / Desktop
- Po tem vnesite naslednji ukaz, da začnete slediti dejavnostim.
močcfg / energija
- Ko se sled začne, traja 60 sekund, da končate sled in poskusite računalnik uspavati med izvajanjem sledenja.
- Prav tako vam mora dati lokacijo, kjer je shranil sled, ki se izvaja, ko se konča v šestdesetih sekundah.
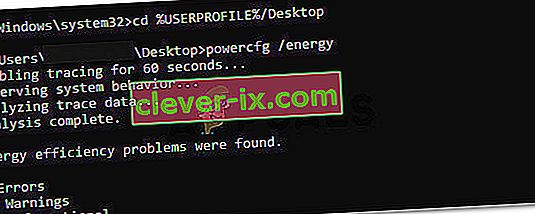
- Zdaj bi morali lahko natančno določiti datoteko, ki vam preprečuje prehod v način spanja.
Rešitev 19: Omogočanje prebujanja računalnika samo čarobnemu paketu
Včasih omrežna kartica, ki jo uporabljate, morda prebuja računalnik, zato je za pravilno delovanje funkcije spanja računalnika morda treba znova konfigurirati nekatere nastavitve napajanja. Zato bomo v tem koraku znova konfigurirali nekatere nastavitve napajanja omrežne kartice. Za to:
- Pritisnite “Windows” + “R”, da zaženete poziv Run.
- Vnesite »devmgmt.msc« in pritisnite »Enter«, da odprete okno upravitelja naprav.

- Razširite gonilnike Network Adapters in z desno miškino tipko kliknite omrežni gonilnik, ki ga uporabljate.
- Na seznamu možnosti izberite “Properties” in kliknite zavihek “Power Management” .
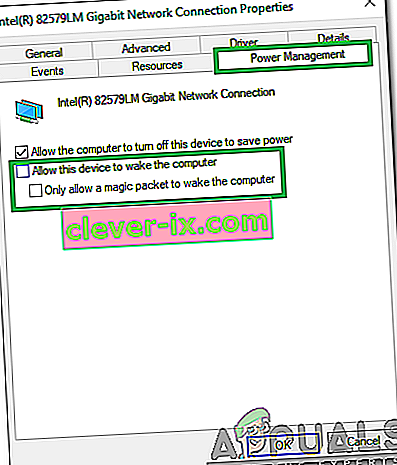
- V nastavitvah napajanja označite možnost » Dovoli le čarobnemu paketu, da prebudi to napravo « in kliknite »V redu«, da shranite spremembe.
- Preverite in preverite, ali s tem odpravite težavo.
Rešitev 20: Določitev zadnjega prebujanja
Ta rešitev je uporabna samo, če se računalnik nenadoma preklopi iz stanja spanja. V tem bomo s podrobnostmi power cfg ugotovili, kateri postopek je povzročil, da se je računalnik preklopil iz stanja spanja, tako da smo v ukaznem pozivu zagnali nekaj ukazov.
- Pritisnite “Windows” + “R”, da odprete poziv za zagon.
- Vnesite "cmd" in pritisnite "Shift" + "Ctrl" + "Enter", da zagotovite skrbniške pravice.

- Vnesite naslednji ukaz, da sprožite zadnjo sled budnosti.
powercfg / lastwake
- Zdaj bi moral na zaslonu prikazati vir budnosti.
- Najverjetneje bo to gonilnik v upravitelju naprav v računalniku, zato lahko preprosto odprete okno za upravljanje naprav in ga odstranite ali zamenjate z novejšo različico gonilnika.
Rešitev 21: Zapiranje Utorrenta
Možno je, da Utorrent deluje v ozadju, čeprav ste ga zaprli iz opravilne vrstice. Program nadaljuje s prenosom iz hudournikov ali sejanjem drugih hudournikov v ozadju, tudi če zaprete aplikacijo. Zato ga bomo v tem koraku izločili iz pladnja z aplikacijami in upravitelja opravil. Za to:
- Pritisnite “Windows” + “R”, da odprete poziv za zagon.
- Vnesite "taskmgr" in pritisnite "Enter".

- Kliknite zavihek “Procesi” in na seznamu procesov kliknite “Utorrent”, da ga izberete.
- Ko je postopek izbran, kliknite gumb »Končaj opravilo«, da zaključite postopek.
- Po tem kliknite zavihek "Zagon" in na njem izberite tudi "Utorrent" .

- Kliknite na "Disable" gumb na upravitelja opravil do konca procesa.
- Preverite in preverite, ali težava še vedno obstaja.
Rešitev 22: Pogon računalnika z električno energijo
V nekaterih primerih lahko pride do težave, če se vaš RAM ali datoteka datoteke ne počisti pravilno in lahko na koncu prepreči, da bi računalnik prešel v stanje spanja. Zato lahko poskusite popolnoma zagnati računalnik in se znebiti statične elektrike, ki jo hranijo komponente, da odpravite to težavo. Da bi to naredili:
- Popolnoma izklopite računalnik in počakajte, da se popolnoma izklopi.
- Izvlecite napajalni kabel iz CPE in monitorja.

- Pritisnite in držite gumb za vklop na CPU in monitorju vsaj 10 sekund.
- Počakajte še 2 minuti in vklopite računalnik.
- Preverite in preverite, ali ste s tem odpravili težavo z računalnikom.
Rešitev 23: Odklopite krmilnik
Nekatere naprave, ki lahko na koncu povzročijo to težavo, so krmilniki Xbox in PS4. Te naprave se niso pojavile v nobenem preizkusu sledenja, ki smo ga opravili do zdaj, in so preprečevale računalniku, da bi prešel v stanje spanja. Če ste torej na računalnik priključili Xbox One, Xbox 360, PS4 ali kateri koli drug krmilnik, je najbolje, da ga začasno odklopite in preverite, ali računalnik preklopi v stanje spanja.
Rešitev 24: Ponovna inicializacija nastavitev napajanja
Če je vaš računalnik zataknjen med stanjem nastavitev napajanja, ki so nastavljene na vedno vklopljeno in po določenem času izklopljeno, bo težava morda vidna. Da bi se rešili te težave, lahko to nastavitev znova inicializiramo tako, da izberemo eno in jo spremenimo v drugo. Za to:
- Pritisnite “Windows” + “R”, da odprete poziv za zagon.
- Vnesite »control« in pritisnite možnost »Hardware and Sound« .

- V nastavitvah strojne in zvočne opreme kliknite »Možnosti porabe« in izberite možnost »Spremeni nastavitve načrta« pred načrtom porabe, ki ga uporabljate.
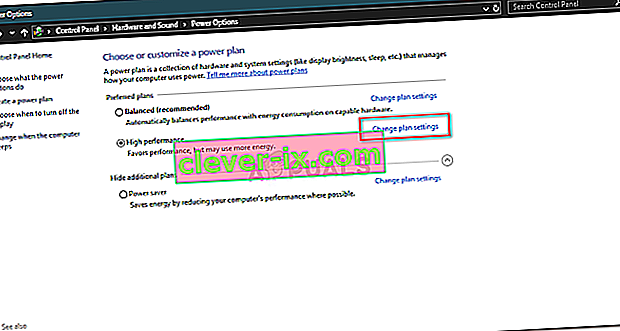
- Zdaj spremenite možnosti »Izklopi zaslon« in »Preklopite računalnik v način spanja« na »Nikoli«.
- Kliknite možnost »Shrani spremembe« , da shranite spremembe.
- Počakajte vsaj 5 minut in se vrnite v možnost nastavitev načrta sprememb.
- Zdaj spremenite nastavitve nazaj na želene in shranite spremembe.
- S tem preverite, ali je težava odpravljena.
Rešitev 25: Namestitev manjkajočih gonilnikov
Možno je, da so nekateri pomembni gonilniki v vašem računalniku izginili ali so bili poškodovani zaradi okvare sistema. Zato bomo v tem koraku v upravitelju naprav preverili, ali v računalniku manjkajo gonilniki, in posodobiti ali namestiti manjkajoče. Za to:
- Pritisnite “Windows” + “R”, da odprete poziv za zagon.
- Vnesite »devmgmt.msc« in pritisnite »Enter«, da zaženete upravitelja naprav.
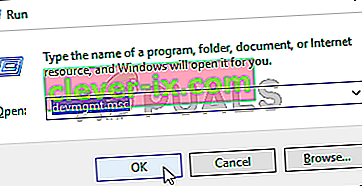
- V oknu za upravljanje naprav razširite vsako možnost posebej in poiščite gonilnike z rumeno ikono.
- Ta ikona pomeni, da naslednji gonilniki manjkajo ali so bili nepravilno nameščeni.
- Z desno miškino tipko kliknite pogon, ki ima to ikono, in izberite možnost »Posodobi gonilnik« .
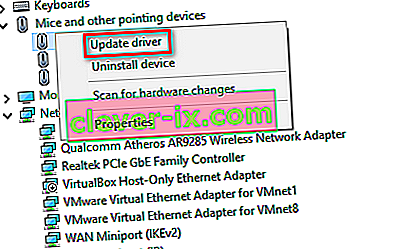
- Sledite navodilom na zaslonu za posodobitev gonilnika, zato naj samodejno poišče posodobitve sistema Windows in poišče nove posodobitve gonilnikov ter jih namesti namesto vas.
- Lahko pa uporabite tudi program Driver Easy za namestitev manjkajočih gonilnikov.
- Po namestitvi vseh manjkajočih gonilnikov preverite, ali težava še vedno obstaja.
Rešitev 26: Ustavitev storitve WMP
V nekaterih primerih storitev WMP, ki je najverjetneje omogočena v vašem računalniku, morda preprečuje prehod v spanje, tako da deluje v ozadju. Storitev je privzeto omogočena in dovoljena, da se izvaja brez motenj, zato jo bomo v tem koraku ustavili in preverili, ali je res krivec za to težavo.
- Pritisnite "Windows" + "R", da odprete poziv za zagon.
- Vnesite »services.msc« in pritisnite »Enter«, da odprete okno za upravljanje storitev.

- V oknu za upravljanje storitev se pomaknite navzdol in poiščite storitev »Windows Media Player Network Sharing Service«.
- Dvokliknite nanjo in nato na gumb “Stop” .
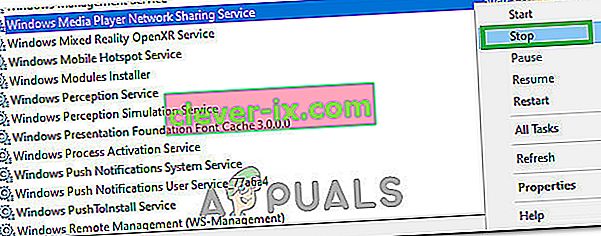
- Kliknite »Startup Type« in na seznamu izberite »Manual« .
- Shranite spremembe in zapustite okno s storitvami.
- Preverite in preverite, ali ste s tem odpravili težavo s spanjem računalnika.
Rešitev 27: Preverjanje in zaustavitev budilk
Windows lahko nastavite tako, da se ob določenih urah prebudi za pomembne funkcije, kot je Windows Update. Toda včasih je to lahko moteče, če želite, da računalnik ostane v načinu spanja. Zato bomo v tem koraku preverili, ali so v vašem računalniku nastavljeni časovniki za zbujanje, in jih nato takoj onemogočili. Za to:
- Pritisnite “Windows” + “R”, da odprete poziv za zagon.
- Vnesite »cmd« in pritisnite »Shift« + »Ctrl« + »Enter«, da odprete s skrbniškimi pravicami.

- Vnesite naslednji ukaz, če želite preveriti, ali so aktivni časovniki za zbujanje.
powercfg / waketimers
- Po zagonu ukaza se na zaslonu prikažejo časovniki budilke, nastavljeni v računalniku.
- Če želite onemogočiti izvajanje teh nalog, pritisnite »Windows« + »R«, da zaženete poziv za zagon, in vnesite »taskchd.msc«.

- Pritisnite "Enter", da zaženete okno razporejevalnika opravil.
- V razporejevalniku opravil kliknite naloge, ki imajo status »Pripravljeno«, in poiščite tisto, ki nam je bila prikazana v 4. koraku.
- Kliknite možnost »Onemogoči« na desni, da preprečite izvajanje naloge.
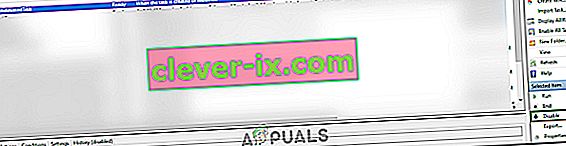
- Preverite in preverite, ali ste s tem odpravili težavo, ker računalnik ne bo prešel v stanje spanja.
Rešitev 28: Onemogočite budilke
Možno je, da ste v računalniku omogočili odštevalnike budnosti, vendar teh storitev ne morete onemogočiti, da bi prebudile računalnik. Zato bomo v tem koraku onemogočili časovnike za zbujanje v načrtu napajanja računalnika in s tem preprečili, da bi računalnik prebudil služba v ozadju. Za to:
- Pritisnite “Windows” + “R”, da odprete poziv za zagon.
- Vnesite »control« in pritisnite »Enter«, da zaženete nadzorno ploščo.

- Na nadzorni plošči kliknite možnost »Strojna oprema in zvok« in nato izberite gumb »Možnosti napajanja« .
- Izberite gumb »Spremeni nastavitve načrta« in nato kliknite gumb »Spremeni dodatne nastavitve napajanja« .

- Razširite možnost »Sleep« in nato možnost »Allow Wake Timers« .
- Kliknite možnost "Nastavitev:" in v spustnem meniju izberite "Onemogoči".
- Kliknite »Uporabi« in nato izberite »V redu«.
- Preverite, ali je s tem težava odpravljena v računalniku.
Voice Meter je aplikacija, za katero je znano tudi, da ne deluje pravilno s funkcijo spanja v sistemu Windows.
Opomba: Če uporabljate zastarelo različico Biosa, se lahko ta napaka sproži zaradi nekaterih manjkajočih funkcij / napak, ki jih imajo nekatere različice Biosa. Zato je priporočljivo, da takoj uporabite posodobitev Biosa, če je vaš Bios zastarel in se soočate s to težavo.