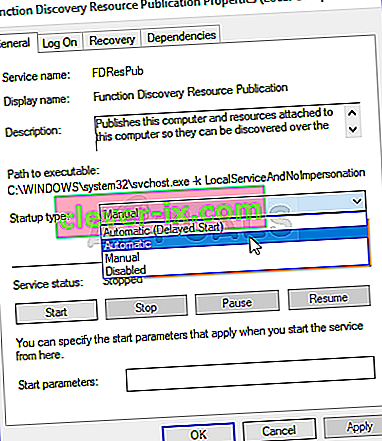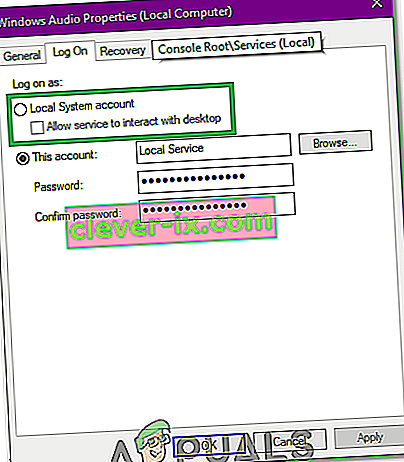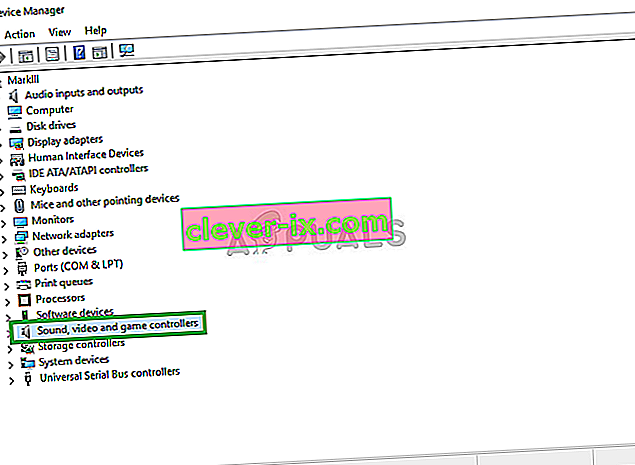Zvočna storitev se ne izvaja je opozorilno sporočilo sistema Windows, ki označuje, da je storitev, odgovorna za oddajanje zvoka, ustavljena in je ni mogoče samodejno zagnati.
Številni uporabniki sistema Windows so imeli in še naprej prizadenejo določeno težavo, pri kateri ikona Zvok v njihovi opravilni vrstici - tista, ki ob kliku odpre majhen drsnik glasnosti - na spodnji desni strani dobi rdeč X. Ko uporabnik sistema Windows, na katerega vpliva ta težava, postavi kazalec miške nad ikono Zvok (ki je v bistvu samo ikona, ki prikazuje zvočnika) v opravilni vrstici, se prikaže sporočilo, v katerem piše:
Zvočna storitev se ne izvaja
Ta težava je najpogostejša v operacijskem sistemu Windows 7, eni najuspešnejših ponovitev operacijskega sistema Windows, ki je bila kdajkoli ustvarjena, vendar ta težava občasno ne ovira drugih različic operacijskega sistema Windows. Skoraj vsi uporabniki sistema Windows, ki jih ta težava prizadene, lahko v svojem računalniku uspešno predvajajo zvok prek vseh priključenih zvočnikov / slušalk, čeprav je na ikoni zvoka v njihovi opravilni vrstici rdeča črka X in zvočna storitev v računalniku - znana kot storitev Windows Audio - se ne izvaja.
Koren te težave je v skoraj vseh primerih storitev Windows Audio - ali ena ali več njenih odvisnosti (storitve, ki jih je treba zagnati, da se zažene) - bodisi se iz nekega razloga spontano ustavi ali pa se ne zažene samodejno ko najprej zaženete računalnik, kar je znano tudi, da se avdio storitve ne odzivajo na napako. Mnogi uporabniki, ki jih ta težava prizadene, jo lahko ublažijo s preprostim ponovnim zagonom računalnika. Vendar to ni konkretna rešitev te težave, zato je treba računalnik znova zagnati vsakič, ko v računalniku naletite na to težavo, kar je najmanj neprijetno. Na srečo pa obstajajo trajnejši načini, kako to težavo odpraviti in se znebiti "Sporočilo Zvočna storitev se ne izvaja «, dve izmed najučinkovitejših pa sta:
1. rešitev: Preprosto povečajte ali zmanjšajte glasnost računalnika
Zaradi težave, ki ovira tudi najbolj zagrižene uporabnike računalnikov z operacijskim sistemom Windows, so jo horde uporabnikov sistema Windows, ki jih je ta težava prizadela, rešile z ironično preprostim popravkom - prilagodile so glasnost svojega računalnika tudi za najmanjše robove. Veliko, veliko ljudi, ki jih je ta težava prizadela v preteklosti, jih je že uspelo odpraviti tako, da so preprosto povečali ali zmanjšali glasnost računalnika. Če želite s to rešitvijo odpraviti to težavo, morate:
- V opravilni vrstici kliknite ikono Zvok - ja, na tej je rdeča črka X zaradi te težave. S tem se prikaže majhen drsnik za glasnost, s katerim lahko prilagodite glasnost računalnika.
- Drsnik za glasnost, ki se prikaže, poveča ali zmanjša glasnost računalnika, tudi če to storite za majhno količino.
- S tem bi se morali takoj znebiti rdečega X na ikoni Zvok v opravilni vrstici in ne bi smeli več videti sporočila » Zvočna storitev se ne izvaja «, ko nad njo postavite kazalec miške.
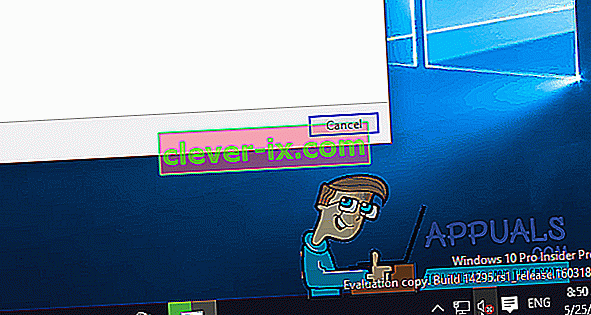
2. rešitev: Znova zaženite storitev Windows Audio in vse njene odvisnosti
Druga zelo učinkovita rešitev te težave je ponovni zagon storitve Windows Audio in dveh od treh odvisnosti ter zagotavljanje samodejnega zagona vseh treh storitev, ko se računalnik zažene. Če želite to narediti, morate:
- Držite Windows Key in pritisnite R . V pogovorno okno za zagon vnesite services.msc .

- Po vrsti poiščite in dvokliknite naslednje storitve, nato pa vrsto njihovega zagona nastavite na Samodejno .
Storitev Windows Audio Storitev Windows Audio Endpoint Builder Storitev razporejevalnika multimedijskih razredov (če je na voljo) Eno za drugo poiščite in
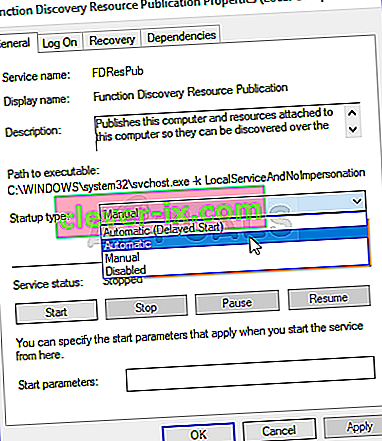
- Z desno miškino tipko kliknite naslednje storitve in v nastalih kontekstnih menijih kliknite Ponovni zagon :
Storitev Windows Audio Endpoint Builder Storitev razporejevalnika multimedijskih razredov (če je na voljo) Windows Audio Service
Takoj, ko se vse tri zgoraj naštete storitve znova zaženejo, naj rdeča črka X na ikoni Zvok v opravilni vrstici izgine, v računalniku naj se zažene storitev Windows Audio in ne bo več prikazano sporočilo » Zvočna storitev se ne izvaja « sporočilo.
3. rešitev: Spreminjanje nastavitev prijave
V nekaterih primerih se lahko storitvam dovoli prijava v določen račun v računalniku, vendar morda niso konfigurirane za prijavo za vaš uporabniški račun. Zato bomo v tem koraku spremenili nastavitve prijave. Za to:
- Pritisnite “Windows” + “R”, da odprete poziv za zagon.
- Vnesite »Services.msc« in pritisnite »enter«.

- Pomaknite se navzdol in z desno miškino tipko kliknite storitev »Windows Audio« .
- Kliknite jeziček »Prijava « in izberite možnost »Lokalni sistemski račun« namesto možnosti »Ta račun« .
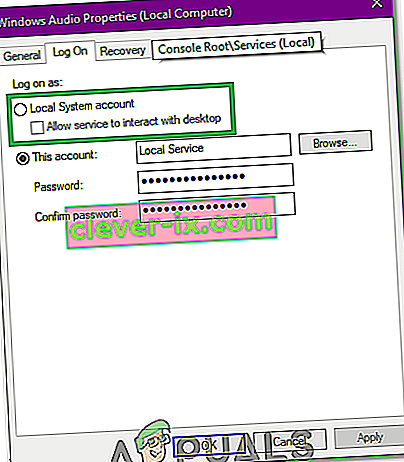
- Preverite, ali težava še vedno obstaja.
- Če je, preverite možnost »Ta račun« in v besedilno polje vnesite »Lokalna storitev« .
- Po tem v geslo vnesite katero koli geslo in potrdite geslo, saj to v resnici ni pomembno.
- Kliknite »Uporabi« in nato »V redu«.
- Preverite, ali težava še vedno obstaja.
4. rešitev: Iskanje sprememb
V nekaterih primerih so zvočni gonilniki morda pridobili nekaj poškodovanih konfiguracij ali datotek, zaradi katerih povzroča to napako in preprečuje učinkovito komunikacijo med gonilnikom in strojno opremo. V tem koraku bomo najprej odstranili gonilnik in ga nato znova namestili iz upravitelja naprav. Če želite to narediti:
- Pritisnite »Windows« + »R«, da odprete poziv za zagon.
- V poziv Run vnesite »Devmgmt.msc« in pritisnite »Enter«.

- V upravitelju naprav razširite možnost » Krmilniki zvoka, videa in iger «.
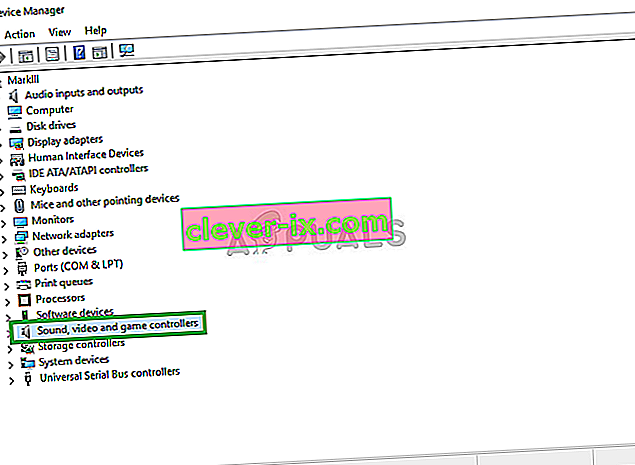
- Z desno miškino tipko kliknite zvočni gonilnik, ki ga uporabljate, in izberite »Odstrani«.
- Ko se gonilnik konča z odstranitvijo, kliknite možnost »Iskanje sprememb strojne opreme« in upravitelj naprav bo ta gonilnik samodejno znova namestil.
- Preverite, ali težava še vedno obstaja.
- Če še vedno vztraja, z desno miškino tipko kliknite gonilnik in izberite »Lastnosti«.
- Kliknite zavihek »Podrobnosti o gonilniku « in nato izberite »Gonilnik za povrnitev«.
- Preverite, ali s tem odpravite težavo in ali ne ponovi zgornjih korakov, ter izberite »Posodobi gonilnik«.
5. rešitev: Odpravljanje težav z zvokom
Možno je, da so bile zvočne konfiguracije v računalniku pokvarjene bodisi z ročnimi ali samodejnimi spremembami. V nekaterih primerih se to lahko zgodi tudi po namestitvi aplikacije. V tem koraku bomo odpravili zvok. Za to:
- Pritisnite “Windows” + “I”, da odprete nastavitve.
- Kliknite gumb »Posodobi in varnost« in nato v levem podoknu izberite »Odpravljanje težav« .

- V oknu za odpravljanje težav kliknite »Predvajanje zvoka« in izberite možnost »Zaženi orodje za odpravljanje težav« .
- Preverite, ali težava še vedno obstaja po zagonu orodja za odpravljanje težav.
6. rešitev: Zagon nekaterih ukazov
V nekaterih primerih se težava lahko sproži, če ste zamočili nekatere konfiguracije lokalnega računa, zato bomo v tem koraku izvedli nekaj ukazov v povišanem ukaznem pozivu, da se znebimo te težave. Za to:
- Pritisnite "Windows" + "R", da odprete poziv Run.
- Vnesite "Cmd" in pritisnite "Shift" + "Ctrl" + "Enter", da zagotovite skrbniške pravice.

- V ukazni poziv vnesite naslednje ukaze enega za drugim in pritisnite "Enter", da jih izvedete.
net localgroup administratorji / dodaj networkservice net localgroup administratorji / dodaj localservice SC config Audiosrv start = auto REG ADD "HKLM \ SYSTEM \ CurrentControlSet \ Services \ Audiosrv" / V start / T REG_DWORD / D 2 / F secedit / configure / cfg% windir% \ inf \ defltbase.inf / db defltbase.sdb / verbose
- Preverite, da vidim, če je težava odpravljena po koncu te korake.
Opomba: Preverite tudi, ali zvok v varnem načinu deluje dobro, da izključite kakršno koli vmešavanje tretjih oseb v avdio storitve. Poleg tega poskusite znova namestiti zvočne gonilnike.