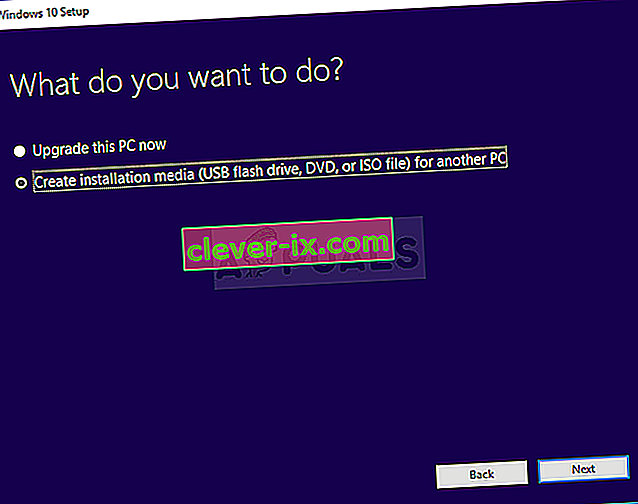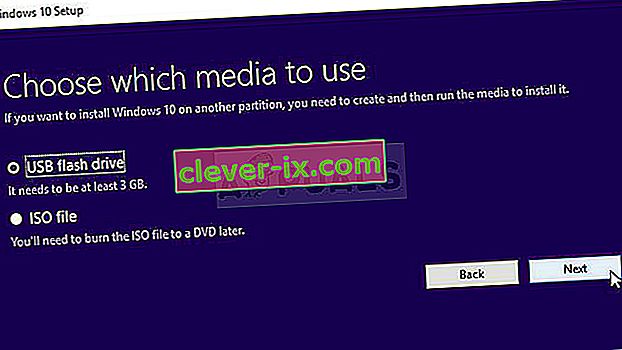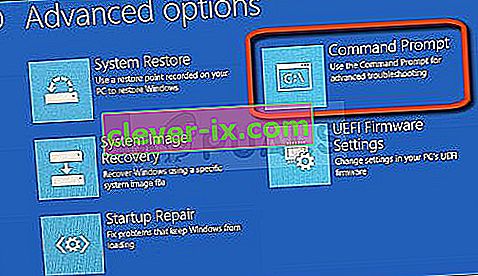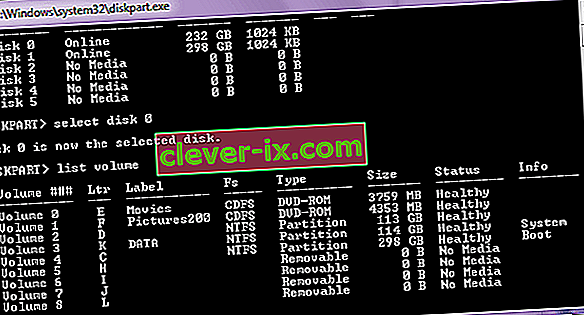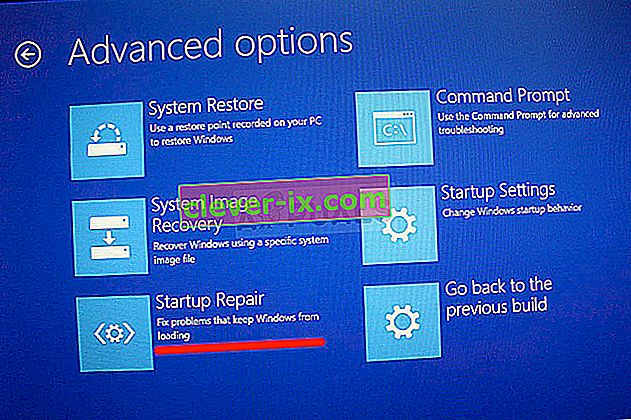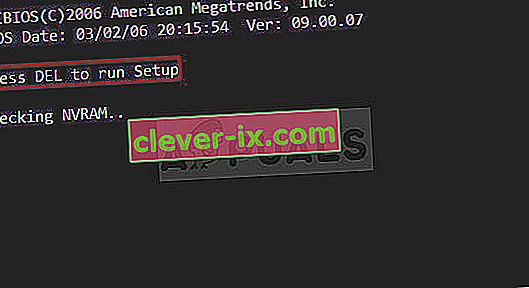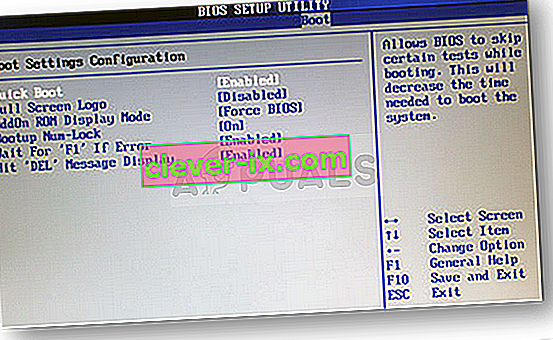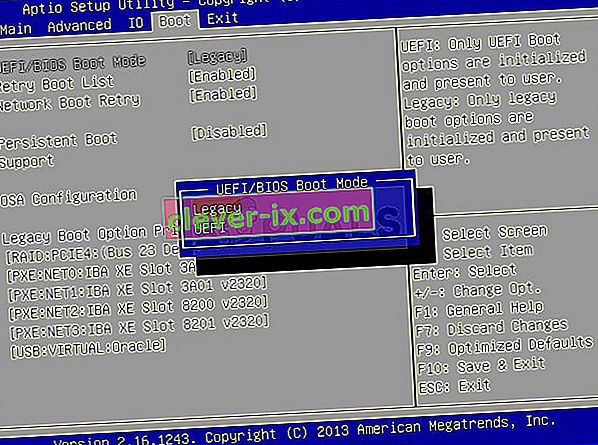Kako popraviti & lsquo; bootrec / fixboot & rsquo; Dostop zavrnjen v sistemih Windows 7,8 in 10
Ta napaka se ponavadi pojavi, ko že imate težave z računalnikom in izvajate nekatere osnovne korake za obnovitev, ki ste jih našli v vašem scenariju. Ko pa želite z ukazom „bootrec / fixboot“ v ukaznem pozivu popraviti nekatere nastavitve zagona, ki jih upravlja Boot Manager, prejmete sporočilo Dostop je zavrnjen.

Kar nekaj stvari lahko povzroči to težavo, zato se boste morali prilagoditi situaciji in preizkusiti metode, ki so najbolj primerne za vašo situacijo. Če imate težave z zagonom, je ta ukaz morda najbolj koristen in ga je težko zamenjati.
1. rešitev: Poimenujte skrito zagonsko particijo na vašem pogonu
Najprej morate ugotoviti, ali ima vaš osebni računalnik ali prenosnik to zagonsko particijo rezervirano na glavnem pomnilniškem pogonu (trdi disk ali SSD), preden poskušate nadaljevati z rešitvijo. Preprosto iskanje v Googlu vam bo lahko pomagalo.
Če ga obstaja, ga ne morete popraviti, ker nima imena. Kljub temu ga lahko dodelite s pomočjo diska in ga enostavno popravite po spodnjih korakih. Predvidevali bomo, da imate težave z zagonom in da ne morete dostopati do svojega operacijskega sistema.
Vendar pa lahko z operacijskim sistemom Windows 10 ustvarite lasten obnovitveni medij in ga v kratkem popravite v računalniku.
- Prenesite programsko opremo Media Creation Tool z Microsoftovega spletnega mesta. Odprite preneseno datoteko in sprejmite določila in pogoje.
- Na začetnem zaslonu izberite možnost Ustvari namestitveni medij (bliskovni pogon USB, DVD ali datoteka ISO) za drugo možnost računalnika .
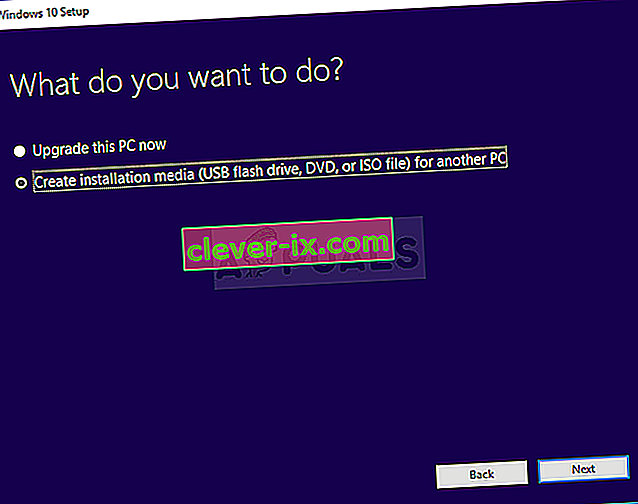
- Jezikovne, arhitektura in druge nastavitve za zagonskega diska bo izbran glede na nastavitve računalnika, vendar pa je treba počistite z uporabo priporočene možnosti za to PC za izbiro pravilne nastavitve za računalnik, ki ima geslo, v zvezi z njo (če to ustvarjate v drugem osebnem računalniku in verjetno ste).
- Kliknite Naprej in kliknite na ključek USB ali DVD možnost, ko pozove, da izbere med USB ali DVD-ja, glede na to, katero napravo želite uporabljati za shranjevanje to sliko naprej.
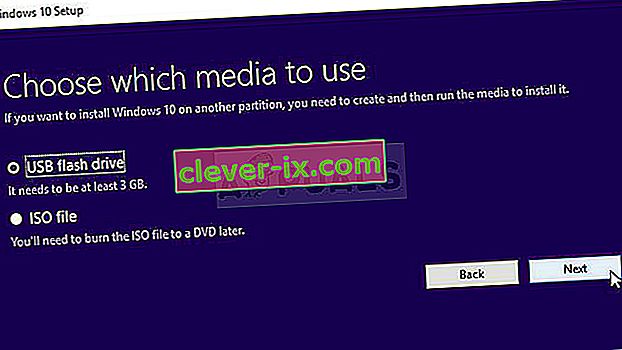
- Kliknite Naprej in na seznamu izberite pogon USB ali DVD, ki bo prikazal pomnilniški medij, povezan z računalnikom.
- Kliknite Naprej in orodje za ustvarjanje medijev bo nadaljevalo s prenosom datotek, ki so potrebne za namestitev, da ustvarite namestitveno napravo.
Zdaj, ko imate verjetno obnovitveni medij, lahko dejansko začnemo reševati težavo z zagonom tako, da odpremo ukazni poziv znotraj obnovitvenega pogona, s katerega bi morali zagnati.
- Vstavite v namestitveni pogon, ki ga imajo v lasti ali ki ste jo pravkar ustvarili, in zagnati računalnik. Naslednji koraki se med operacijskimi sistemi razlikujejo, zato jih ustrezno upoštevajte:
- WINDOWS XP, VISTA, 7: Odprla se mora namestitev sistema Windows, ki vas bo pozvala, da vnesete želeni jezik in nastavitve časa in datuma. Vnesite jih pravilno in na dnu okna izberite možnost Popravi računalnik. Ob pozivu z Uporabi orodja za obnovitev ali Obnovi računalnik naj bo izbrani začetni izbirni gumb izbran in kliknite možnost Naprej. Izberite Ukazni poziv, ko vas sistem pozove z izbiro Izberite orodje za obnovitev.
- WINDOWS 8, 8.1, 10 : Videli boste okno Izberite postavitev tipkovnice, zato izberite tisto, ki jo želite uporabiti. Pojavil se bo zaslon Izberite možnost, zato se pomaknite do Odpravljanje težav >> Napredne možnosti >> Ukazni poziv
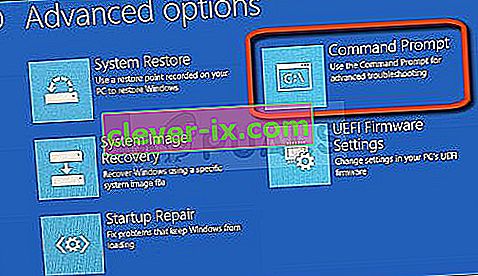
- Zdaj, ko ste odprli ukazni poziv , poskusite v njem zagnati naslednji nabor treh ukazov in za vsakim obvezno kliknite Enter:
diskpart sel disk 0 seznam vol
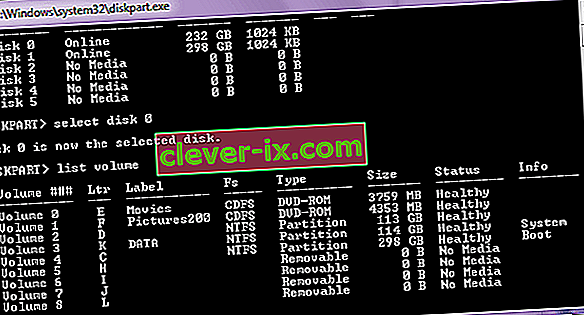
- Preverite, ali particija EFI (EPS - EFI System Partition) uporablja datotečni sistem FAT32, in ji dodelite črko pogona. To lahko storite z naslednjim naborom ukazov. Upoštevajte, da jo je treba nadomestiti s številko, ki jo vidite poleg particije EFI, in je katera koli črka, ki ji jo želite dodeliti, dokler je drug nosilec ne uporablja.
nastavi vol dodeli črko =: izhod
- Zdaj, ko ste zagonskemu pogonu dodelili črko, vnesite prvi spodnji ukaz, da se pomaknete do mape Boot. Tokrat ga je treba zamenjati z istim, kot ste ga uporabili zgoraj za particijo EFI.
cd / d: \ EFI \ Microsoft \ Boot \
- Ta ukaz se uporablja za popravek particije EFI, ki se uporablja za zagon računalnika in med zagonom ne smete prejeti sporočila o zavrnjenem dostopu:
bootrec / FixBoot
- Zadnji korak je obnovitev BCD z dvema ukazoma. Prvi bo varnostno kopiral stari BCD, drugi pa ga bo znova ustvaril. Tokrat je treba nadomestni znak zamenjati s pogonom, ki ga uporabljate za dodelitev particije EFI:
ren BCD BCD.old bcdboot c: \ Windows / l en-us / s: Vse
- Preverite, ali se težava še vedno pojavlja v računalniku.
Opomba : Če v 5. koraku med izvajanjem ukaza še vedno prejmete dostop zavrnjen, poskusite namesto tega zagnati ta ukaz:
bootrec / rebuildbcd

Po tem preprosto vnesite izhod in popolnoma preskočite 6. korak.
2. rešitev: Zaženite samodejno popravilo po imenovanju glasnosti
Ta rešitev se uporablja kot dodatek k rešitvi 1. Če ste zgornje korake izvajali do imenovanja nosilca, tako da ste mu dodelili črko, vendar se pri izvajanju ukazov bootrec še vedno spopadate z zavrnjenim dostopom, lahko zdaj s pripomočkom Samodejno popravilo samodejno odpravite težavo.
- Vstavite namestitveni pogon, ki ste ga pravkar ustvarili, in zaženite računalnik. Verjetno ste ga ustvarili in pripravili v rešitvi 1. Naslednji koraki se med operacijskimi sistemi razlikujejo, zato jih ustrezno upoštevajte:
- WINDOWS XP, VISTA, 7: Odprla se mora namestitev sistema Windows, ki vas bo pozvala, da vnesete želeni jezik in nastavitve časa in datuma. Vnesite jih pravilno in na dnu okna izberite možnost Popravi računalnik. Ob pozivu z Uporabi orodja za obnovitev ali Obnovi računalnik naj bo izbrani začetni izbirni gumb izbran in kliknite možnost Naprej. Ko se prikaže poziv z izbiro orodja za obnovitev, izberite Startup Repair (prva možnost).
- WINDOWS 8, 8.1, 10 : Videli boste okno Izberite postavitev tipkovnice, zato izberite tisto, ki jo želite uporabiti. Pojavil se bo zaslon Izberite možnost, zato pojdite na Odpravljanje težav >> Dodatne možnosti >> Samodejno popravilo / popravilo ob zagonu
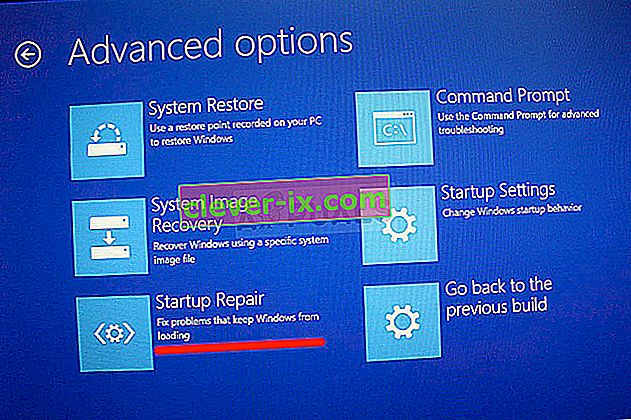
- Zdaj, ko ste dostopali do samodejnega popravila ob zagonu, se bodo koraki od operacijskega sistema do operacijskega sistema spet razlikovali. V operacijskem sistemu Windows 10 se prikaže okno z napisom Priprava samodejnega popravila, ki mu sledi poziv za izbiro računa in vnos gesla.
- Po tem se prikaže novo okno za nalaganje, zato bodite potrpežljivi in sledite navodilom na zaslonu. Preverite, ali je samodejno popravilo uspelo rešiti vašo težavo.
Rešitev 3: Ciljni volumen z združljivo kodo BOOTMGR
Ta uporaben ukaz, izveden v skrbniškem ukaznem pozivu, bo spremenil nastavitve upravitelja zagona tako, da bo ciljal na zagonske nosilce in v tem koraku se vam morda ne bo treba imenovati. Vso srečo!
- Pojdite do ukaznega poziva, tako da sledite istim navodilom iz rešitve 1 v tem članku in jim sledite v skladu z operacijskim sistemom.
- Izvedite naslednji ukaz in po vnosu pritisnite Enter. Počakajte, da se sporočilo uspešno zaključi ali kar koli, kar potrjuje, da je bil postopek uspešen.
bootsect / nt60 sys

- Po tem poskusite uporabiti problematičen ukaz fixboot in preverite, ali se še vedno pojavlja napaka Dostop zavrnjen.
4. rešitev: Onemogočite Fast Boot v BIOS-u
Ta možnost povzroča več težav kot koristi. Možnost Fastboot, Quick POST ali Quick Boot (ki se nahaja v nastavitvah BIOS-a) vam omogoča, da nekoliko pospešite postopek zagona. Nekateri testi se izvajajo vsakič, ko zaženete računalnik. Vsi ti preizkusi sistema niso potrebni vsakič, ko se zaženete in jih lahko izklopite, da prihranite čas, in to počne Fast boot.
- Vključite vaš računalnik in spet poskušali vnesti nastavitve BIOS-a s pritiskom na tipko BIOS, kot je sistem bo začel. Tipka BIOS je običajno prikazana na zagonskem zaslonu z napisom »Pritisnite ___ za vstop v namestitev«. ali kaj podobnega temu. Obstajajo tudi drugi ključi. Običajne tipke BIOS-a so F1, F2, Del itd.
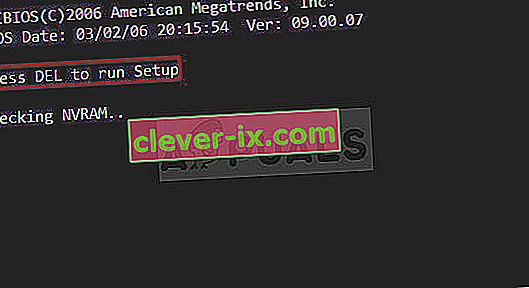
- Nastavitev, ki jo morate izklopiti, se ponavadi nahaja na zavihku Zagon, ki se lahko razlikuje glede na proizvajalca. Druga možnost je, da se nahaja na splošnem zaslonu ali na zavihku Napredne funkcije BIOS-a. Nastavitev se imenuje Fast Boot , Quick Power On Self Test ali Quick Boot. Ko poiščete pravilne nastavitve, jo nastavite na Izklopljeno ali Onemogočeno.
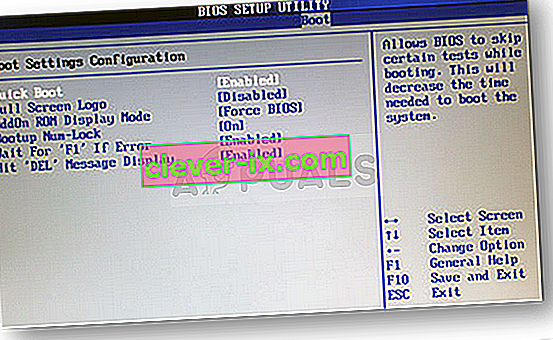
- Tudi Secure Boot za potrebe onemogočeni za to delo. Z desno puščično tipko izberite meni Varnost, ko se odpre okno z nastavitvami BIOS-a, s puščično tipko navzdol izberite možnost Konfiguracija varnega zagona in pritisnite Enter.
- Preden lahko uporabite ta meni, se prikaže opozorilo. Pritisnite F10, da nadaljujete do menija Konfiguracija varnega zagona. Odpre se meni Konfiguracija varnega zagona, zato s puščično tipko navzdol izberite Secure Boot in z desno puščično tipko spremenite nastavitev na Onemogoči.

- Druga možnost, ki so jo morali storiti uporabniki, je sprememba načina zagona iz UEFI v Legacy. Možnost zagonskega načina, ki jo boste morali spremeniti, je pod različnimi zavihki orodij vdelane programske opreme BIOS različnih proizvajalcev in je ni mogoče najti na edinstven način. Običajno se nahaja pod zavihkom Zagon, vendar obstaja veliko imen za isto možnost.
- Ko v katerem koli območju zaslona z nastavitvami BIOS poiščete možnost Boot Mode, se pomaknite do njega in spremenite njegovo vrednost v Legacy.
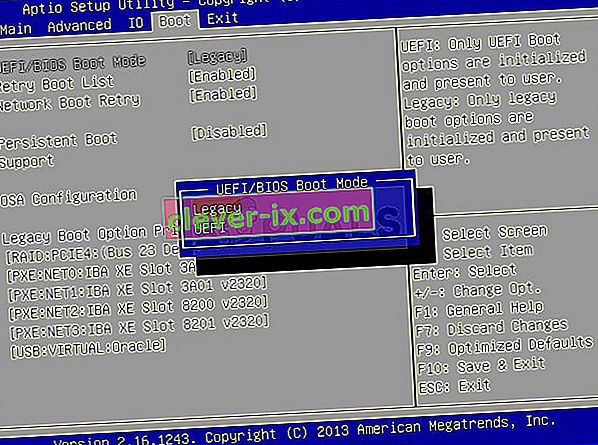
- Pomaknite se do razdelka Izhod in izberite Izhod iz shranjevanja sprememb. To se bo nadaljevalo z zagonom računalnika. Poskusite znova zagnati računalnik.