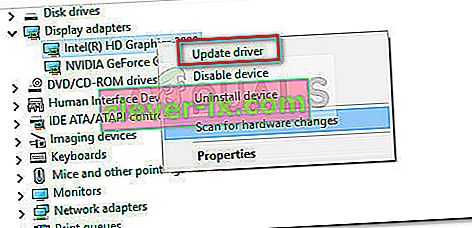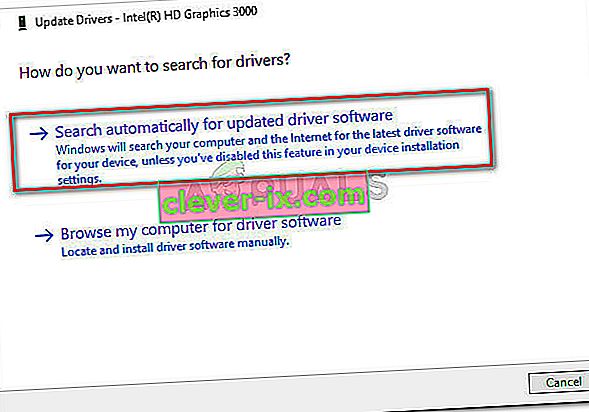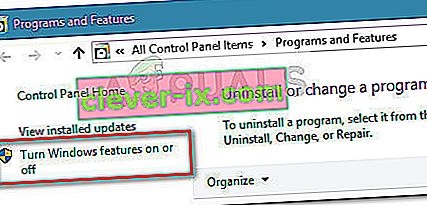Nekateri uporabniki poročajo, da imajo med igranjem v operacijskem sistemu Windows 10 redne zrušitve Bluestacksa. Medtem ko nekateri poročajo, da se zruši le programska oprema s sporočilom o napaki »prišlo je do nepričakovane napake« , drugi uporabniki poročajo, da vsakemu zrušitvi sledi BSOD (modri zaslon) smrti).
Najbolj prizadeti uporabniki poročajo, da je ta napaka takoj po nadgradnji s starejše različice sistema Windows (Windows 7 ali Windows 8) na sistem Windows 10 ali nekaj časa po njej.
Po preučitvi težave smo opazili, da je s sistemom BlueStacks kar nekaj občasnih težav, zaradi katerih bi se lahko zrušil (zlasti v sistemu Windows 10). Vendar to težavo večinoma povzročajo konflikti v programski opremi, korupcija ali zastarela različica Bluestacksa.
Če se trenutno v računalniku spopadate s pogostimi zrušitvami BlueStacksa, začnite slediti metodam, predstavljenim v tem članku. Spodaj je zbirka možnih popravkov, ki so jih drugi uporabniki uporabili za rešitev težave. Ker so popravki razvrščeni po pogostosti in resnosti, sledite postopkom, dokler ne naletite na metodo, ki odpravi težavo v vaši določeni situaciji.
1. način: Odstranite in posodobite Bluestacks na najnovejšo različico
Če po nadgradnji na sistem Windows 10 niste posodobili različice Bluestacks, se težava najverjetneje zgodi, ker še vedno uporabljate starejšo različico, ki ni združljiva z operacijskim sistemom Windows 10.
Opomba: Tudi če imate najnovejšo različico Bluestacksa, bo ponovna namestitev odjemalca samodejno odpravila veliko težav s korupcijo, ki bi lahko povzročile težavo.
Težavo lahko rešite tako, da namestite najnovejšo različico (najnovejše različice vključujejo popravke, povezane z različnimi težavami z združljivostjo z operacijskim sistemom Windows 10). Da pa boste zagotovo izvedli čisto namestitev, morate najprej odstraniti staro različico. Tu je kratek vodnik o tem, kako namestiti in posodobiti Bluestacks:
- Pritisnite tipko Windows + R, da odprete polje za zagon. Nato vnesite » appwiz.cpl « in pritisnite Enter, da odprete Programi in funkcije .

- V Programi in funkcije se pomaknite po seznamu aplikacij, z desno miškino tipko kliknite Bluestacks in izberite Odstrani . Nato sledite navodilom na zaslonu, da iz sistema odstranite trenutno različico Bluestacksa.
- Ko odstranite staro različico Bluestacksa, znova zaženite računalnik.
- Ob naslednjem zagonu obiščite to povezavo ( tukaj ) in prenesite najnovejšo različico Bluestacksa.
- Odprite namestitveni program Bluestacks in sledite navodilom na zaslonu, da v svoj sistem namestite najnovejšo različico. Ko je namestitev končana, začnite uporabljati Bluestacks in preverite, ali se zrušitve vrnejo. Če se, se premaknite na 2. metodo.
2. način: Posodobitev gonilnika grafične kartice
Očitno lahko pogoste zrušitve Bluestacks povzroči tudi vaš gonilnik GPU. Nekateri uporabniki poročajo, da je bila težava nenadoma odpravljena, potem ko so namestili najnovejše razpoložljive grafične gonilnike.
Uporabniki večino časa kot krivce opozarjajo na zastarele namenske gonilnike GPU (Nvidia in ATI), vendar se težava verjetno pojavlja tudi pri integriranih grafičnih karticah Intel. Da bi zagotovili, da pokrivamo vse potencialne osumljence, vam priporočamo, da posodobite namenski grafični procesor in integrirano komponento, če uporabljate prenosnik ali prenosnik.
Če imate grafični procesor Nvidia, obiščite to povezavo ( tukaj ) in prenesite najnovejšo različico gonilnika, ki je na voljo glede na model GPU in različico sistema Windows. Za ATI uporabite to povezavo ( tukaj ) in sledite istim smernicam.
Če uporabljate namensko grafično kartico, je najboljši način za posodobitev na najnovejšo razpoložljivo različico gonilnika, da WU (Windows Update) prenese in namesti najnovejši razpoložljivi gonilnik. Tu je kratek vodnik, kako to storiti:
- Pritisnite tipko Windows + R, da odprete polje za zagon. Nato vnesite » devmgmt.msc « in pritisnite Enter, da odprete Device Manager .

- V upravitelju naprav razširite spustni meni, povezan z vmesniki zaslona . Nato z desno miškino tipko kliknite vgrajeno grafično kartico in kliknite Posodobi gonilnik .
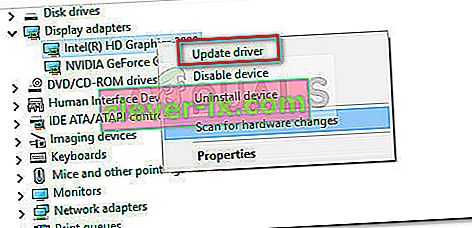
- Na naslednjem zaslonu kliknite samodejno iskanje posodobljene programske opreme gonilnikov in pustite, da WU namesti najnovejšo različico.
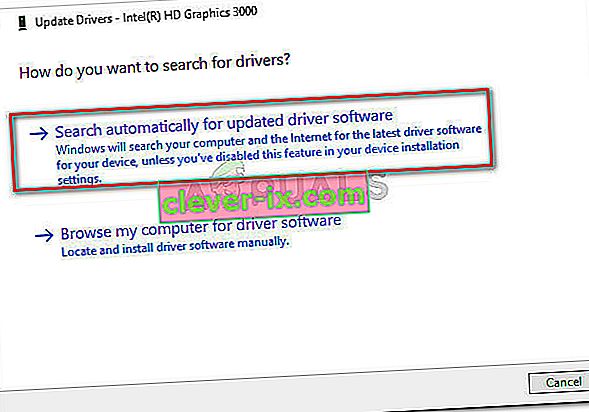
- Ko je posodobljeni gonilnik uspešno nameščen, znova zaženite računalnik. Ob naslednjem zagonu znova odprite Bluestacks in preverite, ali še vedno naletite na kakšne zrušitve. V tem primeru se premaknite na 3. način .
3. način: Odstranitev zunanjih protivirusnih programov
Veliko uporabnikom je uspelo prepoznati svoj zunanji protivirusni paket kot krivca, ki je povzročil zrušitve. Očitno lahko AVG, Avast in celo Malwarebytes (če je omogočena sprotna zaščita) zrušijo Bluestacks.
Opomba: Če uporabljate AVAST in niste pripravljeni odstraniti protivirusnega programa tretje osebe, pojdite naravnost na 3. način.
Uporabniki v podobni situaciji so težavo rešili tako, da so odstranili zunanji protivirusni paket in tako odpravili možnost konflikta v programski opremi. Tu je kratek vodnik, kako to storiti:
- Odprite ukaz Run s pritiskom na Windows tipko + R . Nato vnesite » appwiz.cpl « in pritisnite Enter, da odprete Programi in funkcije .

- V Programi in funkcije se pomaknite navzdol po seznamu aplikacij, z desno miškino tipko kliknite zunanji protivirusni paket in izberite Odstrani. Nato sledite navodilom na zaslonu, da ga odstranite iz sistema.
- Če imate dve različni varnostni rešitvi drugega ponudnika (npr. Avast + Malwarebytes), jih odstranite.
- Znova zaženite računalnik in ob naslednjem zagonu znova odprite Bluestacks . Če ugotovite, da so se zrušitve ustavile, ste pravkar uspeli prepoznati krivca.
Če se še vedno spopadate z zrušitvami Bluestacksa, se pomaknite do naslednje metode spodaj.
Metoda 4: Reševanje konflikta med Avast in Bluestacks (če je primerno)
Veliko uporabnikov je poročalo o težavah z združljivostjo med Avast in Bluestacks. Če uporabljate Avast in ga ne želite prenehati uporabljati, obstaja eno rešitev, ki vam bo omogočilo, da razrešite konflikt z Bluestacksom.
Avast je v konfliktu z Bluestacksom zaradi ene od protivirusnih nastavitev. Tu je hiter vodnik za posodabljanje nastavitev Avasta za odpravo konflikta:
- Odprite Avast in v spodnjem levem kotu kliknite Nastavitve .
- V meniju Nastavitve v levem meniju kliknite Odpravljanje težav .
- Na zavihku Odpravljanje težav počistite polje, povezano z E nable virtualizacijo s pomočjo strojne opreme, in pritisnite OK, da shranite.
- Znova zaženite računalnik in ob naslednjem zagonu odprite Bluestacks, da preverite, ali je težava odpravljena.
Če še vedno občasno pride do zrušitve Bluestacka, nadaljujte s 4. načinom .
5. način: Onemogočanje storitve Hyper V
Če ste stalni uporabnik emulatorja, verjetno veste, da je storitev Hyper-V odgovorna za povzročanje sporov z večino androidnih emulatorjev, ne samo Bluestacksom.
Onemogočanje storitve Hyper je veliko uporabnikom pomagalo stabilizirati odjemalca Bluestacks. Vendar ne pozabite, da lahko pri uporabi emulatorja Android opazite upad učinkovitosti delovanja. Vendar bi mnogi to imeli za pravičen kompromis, kar pomeni, da lahko Bluestacks uživajo brez pogostih zrušitev.
Storitev Hyper V lahko onemogočite na več načinov. Če se odločite, da boste poskusili onemogočiti storitev Hyper V in ugotovili, ali je pomembna, upoštevajte, kateri vodič se vam zdi bolj dostopen.
Hitrejši način onemogočenja storitve Hyper V je prek povišanega ukaznega poziva. Slaba stran je, da boste morali dobiti malo tehničnega znanja. Tukaj morate storiti naslednje:
- Pritisnite tipko Windows + R, da odprete polje za zagon. Nato vnesite » cmd « in pritisnite Ctrl + Shift + Enter in v pozivu UAC (Nadzor uporabniškega računa) kliknite Da, da odprete povišan ukazni poziv .

- V poziv za povišani ukaz vnesite (ali prilepite) naslednji ukaz in pritisnite Enter, da ga registrirate:
bcdedit / nastavi hipervizor v izklopu
- Ko je ukaz uspešno registriran, zaprite okno povišanega ukaznega poziva in znova odprite Bluestacks. Nato nekaj časa preizkusite odjemalca emulatorja Android in preverite, ali se zrušitev vrne. Če odjemalec znova zruši, se pomaknite do spodnje metode.
Drugi način, na katerega lahko onemogočite storitev Hyper V, je v meniju Programi in funkcije . Tu je kratek vodnik, kako to storiti:
- Odprite okno Zaženi s pritiskom na Windows tipko + R . Nato vnesite » appwiz.cpl « in pritisnite Enter, da odprete Programi in funkcije .

- V meniju Programi in funkcije v meniju na levi strani kliknite Vklopi ali izklopi funkcije sistema Windows .
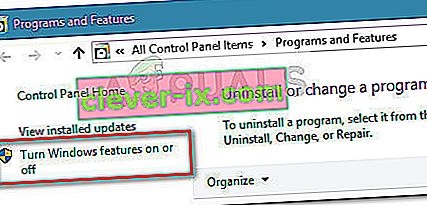
- V polju Windows Feature se pomaknite navzdol in počistite polje, povezano s Hyper-V, in kliknite V redu .
- Počakajte, da storitev onemogoči, nato znova zaženite računalnik. Ob naslednjem zagonu preverite, ali je težava odpravljena. Če se pri uporabi Bluestacks še vedno srečujete z zrušitvami, se pomaknite navzdol do končne metode.
6. način: Uporaba prejšnje obnovitvene točke sistema
Če ste tako daleč prišli brez rezultata, bi bil zadnji način uporaba prejšnje točke za obnovitev sistema, da računalnik povrnete v stanje, v katerem je Bluestacks pravilno deloval.
Obnovitvena točka sistema je funkcija sistema Windows, ki uporabnikom omogoča, da povrnejo celotno stanje računalnika na prejšnjo točko. Upoštevajte pa, da ta metoda morda ne bo uporabna, če nimate obnovitvene točke, ki je starejša od datuma, ko ste začeli doživljati to vedenje.
Nekateri uporabniki poročajo, da je bila težava nenadoma odpravljena, potem ko so se vrnili na prejšnjo točko z datumom, ko Bluestacks ni pokazal zrušitev. Tu je kratek vodnik o tem, kako uporabiti prejšnjo točko za obnovitev sistema za odpravo napake Bluestacks:
- Odprite okno Zaženi s pritiskom na Windows tipko + R . Nato vnesite » rstrui « in pritisnite Enter, da odprete čarovnika za obnovitev sistema .

- V čarovniku za obnovitev sistema Windows ob prvem pozivu kliknite Naprej. Nato potrdite polje Pokaži več obnovitvenih točk , da dobite popoln pregled z vsemi razpoložljivimi obnovitvenimi točkami.

- Izberite obnovitveno točko, ki je starejša od datuma, ko ste začeli doživljati zrušitve Blustackov, in pritisnite gumb Naprej .
- Kliknite Finish, da začnete postopek obnavljanja. Po koncu tega postopka se bo računalnik znova zagnal v starejšem stanju.